This is documentation for the next version of Grafana documentation. For the latest stable release, go to the latest version.
Deploy Grafana using Helm Charts
This topic includes instructions for installing and running Grafana on Kubernetes using Helm Charts.
Helm is an open-source command line tool used for managing Kubernetes applications. It is a graduate project in the CNCF Landscape.
Note
The Grafana open-source community offers Helm Charts for running it on Kubernetes. Please be aware that the code is provided without any warranties. If you encounter any problems, you can report them to the Official GitHub repository.
Watch this video to learn more about installing Grafana using Helm Charts:
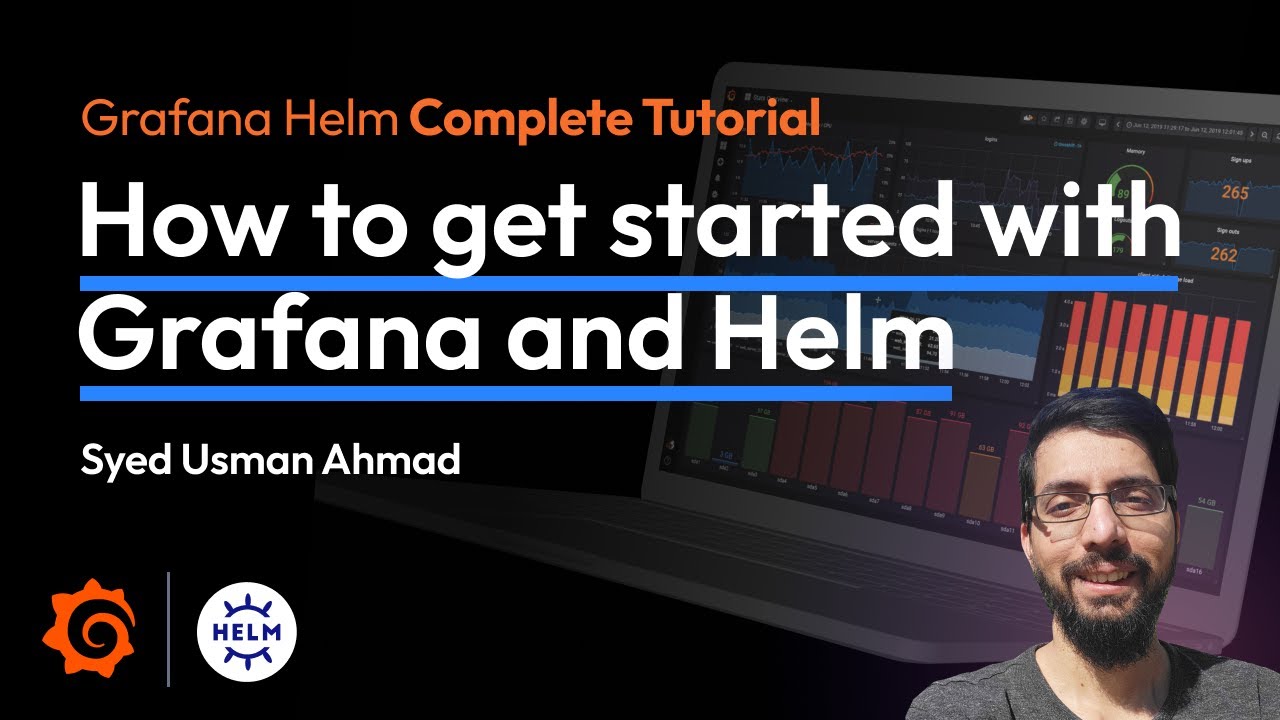
Before you begin
To install Grafana using Helm, ensure you have completed the following:
- Install a Kubernetes server on your machine. For information about installing Kubernetes, refer to Install Kubernetes.
- Install the latest stable version of Helm. For information on installing Helm, refer to Install Helm.
Install Grafana using Helm
When you install Grafana using Helm, you complete the following tasks:
Set up the Grafana Helm repository, which provides a space in which you will install Grafana.
Deploy Grafana using Helm, which installs Grafana into a namespace.
Accessing Grafana, which provides steps to sign into Grafana.
Set up the Grafana Helm repository
To set up the Grafana Helm repository so that you download the correct Grafana Helm charts on your machine, complete the following steps:
To add the Grafana repository, use the following command syntax:
helm repo add <DESIRED-NAME> <HELM-REPO-URL>The following example adds the
grafanaHelm repository.helm repo add grafana https://grafana.github.io/helm-chartsRun the following command to verify the repository was added:
helm repo listAfter you add the repository, you should see an output similar to the following:
NAME URL grafana https://grafana.github.io/helm-chartsRun the following command to update the repository to download the latest Grafana Helm charts:
helm repo update
Deploy the Grafana Helm charts
After you have set up the Grafana Helm repository, you can start to deploy it on your Kubernetes cluster.
When you deploy Grafana Helm charts, use a separate namespace instead of relying on the default namespace. The default namespace might already have other applications running, which can lead to conflicts and other potential issues.
When you create a new namespace in Kubernetes, you can better organize, allocate, and manage cluster resources. For more information, refer to Namespaces.
To create a namespace, run the following command:
kubectl create namespace monitoringYou will see an output similar to this, which means that the namespace has been successfully created:
namespace/monitoring createdSearch for the official
grafana/grafanarepository using the command:helm search repo <repo-name/package-name>For example, the following command provides a list of the Grafana Helm Charts from which you will install the latest version of the Grafana chart.
helm search repo grafana/grafanaRun the following command to deploy the Grafana Helm Chart inside your namespace.
helm install my-grafana grafana/grafana --namespace monitoringWhere:
helm install: Installs the chart by deploying it on the Kubernetes clustermy-grafana: The logical chart name that you providedgrafana/grafana: The repository and package name to install--namespace: The Kubernetes namespace (i.e.monitoring) where you want to deploy the chart
To verify the deployment status, run the following command and verify that
deployedappears in the STATUS column:helm list -n monitoringYou should see an output similar to the following:
NAME NAMESPACE REVISION UPDATED STATUS CHART APP VERSION my-grafana monitoring 1 2024-01-13 23:06:42.737989554 +0000 UTC deployed grafana-6.59.0 10.1.0To check the overall status of all the objects in the namespace, run the following command:
kubectl get all -n monitoringIf you encounter errors or warnings in the STATUS column, check the logs and refer to the Troubleshooting section of this documentation.
Access Grafana
This section describes the steps you must complete to access Grafana via web browser.
Run the following
helm get notescommand:helm get notes my-grafana -n monitoringThis command will print out the chart notes. You will the output
NOTESthat provide the complete instructions about:- How to decode the login password for the Grafana admin account
- Access Grafana service to the web browser
To get the Grafana admin password, run the command as follows:
kubectl get secret --namespace monitoring my-grafana -o jsonpath="{.data.admin-password}" | base64 --decode ; echoIt will give you a decoded
base64string output which is the password for the admin account.Save the decoded password to a file on your machine.
To access Grafana service on the web browser, run the following command:
export POD_NAME=$(kubectl get pods --namespace monitoring -l "app.kubernetes.io/name=grafana,app.kubernetes.io/instance=my-grafana" -o jsonpath="{.items[0].metadata.name}")The above command will export a shell variable named
POD_NAMEthat will save the complete name of the pod which got deployed.Run the following port forwarding command to direct the Grafana pod to listen to port
3000:kubectl --namespace monitoring port-forward $POD_NAME 3000For more information about port-forwarding, refer to Use Port Forwarding to Access Applications in a Cluster.
Navigate to
127.0.0.1:3000in your browser.The Grafana sign-in page appears.
To sign in, enter
adminfor the username.For the password paste it which you have saved to a file after decoding it earlier.
Customize Grafana default configuration
Helm is a popular package manager for Kubernetes. It bundles Kubernetes resource manifests to be re-used across different environments. These manifests are written in a templating language, allowing you to provide configuration values via values.yaml file, or in-line using Helm, to replace the placeholders in the manifest where these configurations should reside.
The values.yaml file allows you to customize the chart’s configuration by specifying values for various parameters such as image versions, resource limits, service configurations, etc.
By modifying the values in the values.yaml file, you can tailor the deployment of a Helm chart to your specific requirements by using the helm install or upgrade commands. For more information about configuring Helm, refer to
Values Files.
Download the values.yaml file
In order to make any configuration changes, download the values.yaml file from the Grafana Helm Charts repository:
https://github.com/grafana/helm-charts/blob/main/charts/grafana/values.yaml
Note
Depending on your use case requirements, you can use a single YAML file that contains your configuration changes or you can create multiple YAML files.
Enable persistent storage (recommended)
By default, persistent storage is disabled, which means that Grafana uses ephemeral storage, and all data will be stored within the container’s file system. This data will be lost if the container is stopped, restarted, or if the container crashes.
It is highly recommended that you enable persistent storage in Grafana Helm charts if you want to ensure that your data persists and is not lost in case of container restarts or failures.
Enabling persistent storage in Grafana Helm charts ensures a reliable solution for running Grafana in production environments.
To enable the persistent storage in the Grafana Helm charts, complete the following steps:
Open the
values.yamlfile in your favorite editor.Edit the values and under the section of
persistence, change theenableflag fromfalsetotrue....... ............ ...... persistence: type: pvc enabled: true # storageClassName: default ....... ............ ......Run the following
helm upgradecommand by specifying thevalues.yamlfile to make the changes take effect:helm upgrade my-grafana grafana/grafana -f values.yaml -n monitoring
The PVC will now store all your data such as dashboards, data sources, and so on.
Install plugins (e.g. Zabbix app, Clock panel, etc.)
You can install plugins in Grafana from the official and community plugins page. These plugins allow you to add new visualization types, data sources, and applications to help you better visualize your data.
Grafana currently supports three types of plugins: panel, data source, and app. For more information on managing plugins, refer to Plugin Management.
To install plugins in the Grafana Helm Charts, complete the following steps:
Open the
values.yamlfile in your favorite editor.Find the line that says
plugins:and under that section, define the plugins that you want to install........ ............ ...... plugins: # here we are installing two plugins, make sure to keep the indentation correct as written here. - alexanderzobnin-zabbix-app - grafana-clock-panel ....... ............ ......Save the changes and use the
helm upgradecommand to get these plugins installed:helm upgrade my-grafana grafana/grafana -f values.yaml -n monitoringNavigate to
127.0.0.1:3000in your browser.Login with admin credentials when the Grafana sign-in page appears.
Navigate to UI -> Administration -> Plugins
Search for the above plugins and they should be marked as installed.
Configure a Private CA (Certificate Authority)
In many enterprise networks, TLS certificates are issued by a private certificate authority and are not trusted by default (using the provided OS trust chain).
If your Grafana instance needs to interact with services exposing certificates issued by these private CAs, then you need to ensure Grafana trusts the root certificate.
You might need to configure this if you:
- have plugins that require connectivity to other self hosted systems. For example, if you’ve installed the Grafana Enterprise Metrics, Logs, or Traces (GEM, GEL, GET) plugins, and your GEM (or GEL/GET) cluster is using a private certificate.
- want to connect to data sources which are listening on HTTPS with a private certificate.
- are using a backend database for persistence, or caching service that uses private certificates for encryption in transit.
In some cases you can specify a self-signed certificate within Grafana (such as in some data sources), or choose to skip TLS certificate validation (this is not recommended unless absolutely necessary).
A simple solution which should work across your entire instance (plugins, data sources, and backend connections) is to add your self-signed CA certificate to your Kubernetes deployment.
Create a ConfigMap containing the certificate, and deploy it to your Kubernetes cluster
# grafana-ca-configmap.yaml --- apiVersion: v1 kind: ConfigMap metadata: name: grafana-ca-cert data: ca.pem: | -----BEGIN CERTIFICATE----- (rest of the CA cert) -----END CERTIFICATE-----kubectl apply --filename grafana-ca-configmap.yaml --namespace monitoringOpen the Helm
values.yamlfile in your favorite editor.Find the line that says
extraConfigmapMounts:and under that section, specify the additional ConfigMap that you want to mount........ ............ ...... extraConfigmapMounts: - name: ca-certs-configmap mountPath: /etc/ssl/certs/ca.pem subPath: ca.pem configMap: grafana-ca-cert readOnly: true ....... ............ ......Save the changes and use the
helm upgradecommand to update your Grafana deployment and mount the new ConfigMap:helm upgrade my-grafana grafana/grafana --values values.yaml --namespace monitoring
Troubleshooting
This section includes troubleshooting tips you might find helpful when deploying Grafana on Kubernetes via Helm.
Collect logs
It is important to view the Grafana server logs while troubleshooting any issues.
To check the Grafana logs, run the following command:
# dump Pod logs for a Deployment (single-container case)
kubectl logs --namespace=monitoring deploy/my-grafanaIf you have multiple containers running in the deployment, run the following command to obtain the logs only for the Grafana deployment:
# dump Pod logs for a Deployment (multi-container case)
kubectl logs --namespace=monitoring deploy/grafana -c my-grafanaFor more information about accessing Kubernetes application logs, refer to Pods and Deployments.
Increase log levels
By default, the Grafana log level is set to info, but you can increase it to debug mode to fetch information needed to diagnose and troubleshoot a problem. For more information about Grafana log levels, refer to
Configuring logs.
To increase log level to debug mode, use the following steps:
Open the
values.yamlfile in your favorite editor and search for the stringgrafana.iniand there you will find a section about log mode.Add level:
debugjust below the linemode: console# This is the values.yaml file ..... ....... .... grafana.ini: paths: data: /var/lib/grafana/ ..... ....... .... mode: console level: debugMake sure to keep the indentation level the same otherwise it will not work.
Now to apply this, run the
helm upgradecommand as follows:helm upgrade my-grafana grafana/grafana -f values.yaml -n monitoringTo verify it, access the Grafana UI in the browser using the provided
IP:Port. The Grafana sign-in page appears.To sign in to Grafana, enter
adminfor the username and paste the password which was decoded earlier. Navigate to Server Admin > Settings and then search for log. You should see the level todebugmode.
Reset Grafana admin secrets (login credentials)
By default the login credentials for the super admin account are generated via secrets. However, this can be changed easily. To achieve this, use the following steps:
Edit the
values.yamlfile and search for the stringadminPassword. There you can define a new password:# Administrator credentials when not using an existing secret (see below) adminUser: admin adminPassword: adminThen use the
helm upgradecommand as follows:helm upgrade my-grafana grafana/grafana -f values.yaml -n monitoringThis command will now make your super admin login credentials as
adminfor both username and password.To verify it, sign in to Grafana, enter
adminfor both username and password. You should be able to login as super admin.
Uninstall the Grafana deployment
To uninstall the Grafana deployment, run the command:
helm uninstall <RELEASE-NAME> <NAMESPACE-NAME>
helm uninstall my-grafana -n monitoringThis deletes all of the objects from the given namespace monitoring.
If you want to delete the namespace monitoring, then run the command:
kubectl delete namespace monitoring



