This is documentation for the next version of Grafana documentation. For the latest stable release, go to the latest version.
Deploy Grafana on Kubernetes
You can use Grafana Cloud to avoid installing, maintaining, and scaling your own instance of Grafana. Create a free account to get started, which includes free forever access to 10k metrics, 50GB logs, 50GB traces, 500VUh k6 testing & more.
On this page, you will find instructions for installing and running Grafana on Kubernetes using Kubernetes manifests for the setup. If Helm is your preferred option, refer to Grafana Helm community charts.
Watch this video to learn more about installing Grafana on Kubernetes:
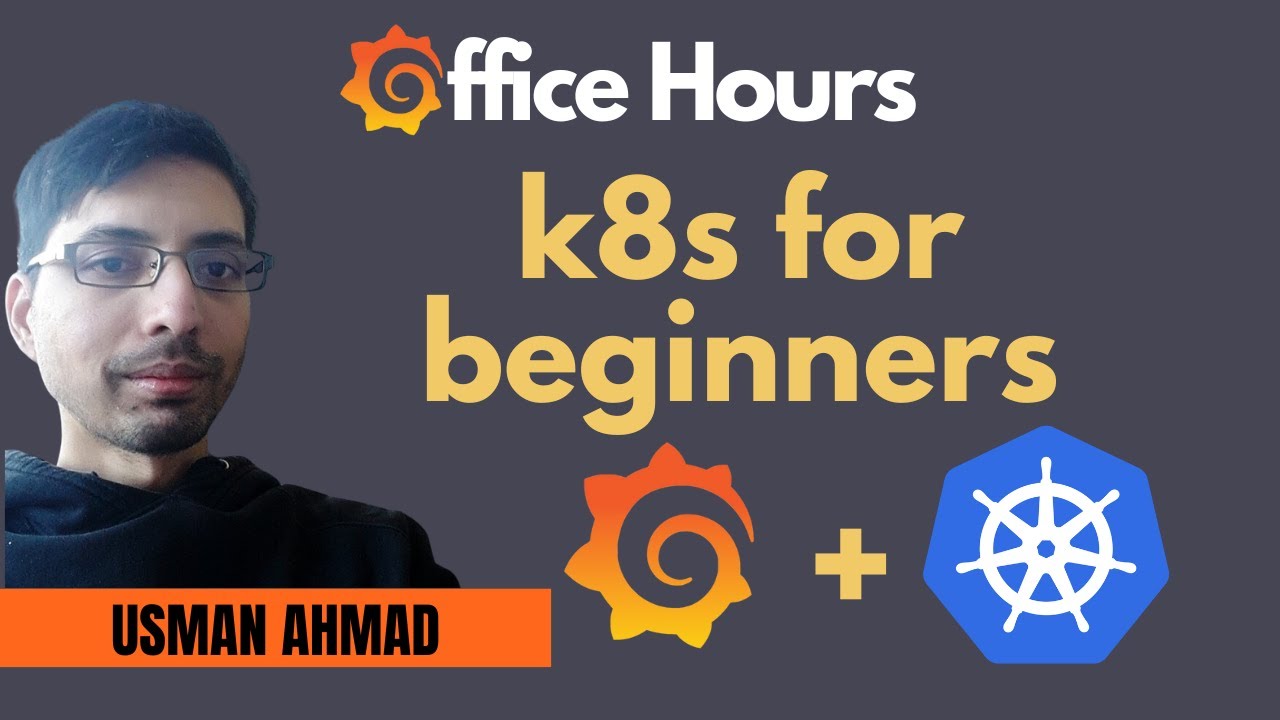
Before you begin
To follow this guide:
You need the latest version of Kubernetes running either locally or remotely on a public or private cloud.
If you plan to use it in a local environment, you can use various Kubernetes options such as minikube, kind, Docker Desktop, and others.
If you plan to use Kubernetes in a production setting, it’s recommended to utilize managed cloud services like Google Kubernetes Engine (GKE), Amazon Elastic Kubernetes Service (EKS), or Azure Kubernetes Service (AKS).
System requirements
This section provides minimum hardware and software requirements.
Minimum Hardware Requirements
- Disk space: 1 GB
- Memory: 750 MiB (approx 750 MB)
- CPU: 250m (approx 0.25 cores)
Supported databases
For a list of supported databases, refer to supported databases.
Supported web browsers
For a list of support web browsers, refer to supported web browsers.
Note
Enable port
3000in your network environment, as this is the Grafana default port.
Deploy Grafana OSS on Kubernetes
This section explains how to install Grafana OSS using Kubernetes.
Note
If you want to install Grafana Enterprise on Kubernetes, refer to Deploy Grafana Enterprise on Kubernetes.
If you deploy an application in Kubernetes, it will use the default namespace which may already have other applications running. This can result in conflicts and other issues.
It is recommended to create a new namespace in Kubernetes to better manage, organize, allocate, and manage cluster resources. For more information about Namespaces, refer to the official Kubernetes documentation.
To create a namespace, run the following command:
kubectl create namespace my-grafanaIn this example, the namespace is
my-grafanaTo verify and view the newly created namespace, run the following command:
kubectl get namespace my-grafanaThe output of the command provides more information about the newly created namespace.
Create a YAML manifest file named
grafana.yaml. This file will contain the necessary code for deployment.touch grafana.yamlIn the next step you define the following three objects in the YAML file.
Copy and paste the following contents and save it in the
grafana.yamlfile.Run the following command to send the manifest to the Kubernetes API server:
kubectl apply -f grafana.yaml --namespace=my-grafanaThis command creates the PVC, Deployment, and Service objects.
Complete the following steps to verify the deployment status of each object.
a. For PVC, run the following command:
kubectl get pvc --namespace=my-grafana -o wideb. For Deployment, run the following command:
kubectl get deployments --namespace=my-grafana -o widec. For Service, run the following command:
kubectl get svc --namespace=my-grafana -o wide
Access Grafana on Managed K8s Providers
In this task, you access Grafana deployed on a Managed Kubernetes provider using a web browser. Accessing Grafana via a web browser is straightforward if it is deployed on a Managed Kubernetes Provider as it uses the cloud provider’s LoadBalancer to which the external load balancer routes are automatically created.
Run the following command to obtain the deployment information:
kubectl get all --namespace=my-grafanaThe output returned should look similar to the following:
NAME READY STATUS RESTARTS AGE pod/grafana-69946c9bd6-kwjb6 1/1 Running 0 7m27s NAME TYPE CLUSTER-IP EXTERNAL-IP PORT(S) AGE service/grafana LoadBalancer 10.5.243.226 1.120.130.330 3000:31171/TCP 7m27s NAME READY UP-TO-DATE AVAILABLE AGE deployment.apps/grafana 1/1 1 1 7m29s NAME DESIRED CURRENT READY AGE replicaset.apps/grafana-69946c9bd6 1 1 1 7m30sIdentify the EXTERNAL-IP value in the output and type it into your browser.
The Grafana sign-in page appears.
To sign in, enter
adminfor both the username and password.If you do not see the EXTERNAL-IP, complete the following steps:
a. Run the following command to do a port-forwarding of the Grafana service on port
3000.kubectl port-forward service/grafana 3000:3000 --namespace=my-grafanaFor more information about port-forwarding, refer to Use Port Forwarding to Access Applications in a Cluster.
b. Navigate to
localhost:3000in your browser.The Grafana sign-in page appears.
c. To sign in, enter
adminfor both the username and password.
Access Grafana using minikube
There are multiple ways to access the Grafana UI on a web browser when using minikube. For more information about minikube, refer to How to access applications running within minikube.
This section lists the two most common options for accessing an application running in minikube.
Option 1: Expose the service
This option uses the type: LoadBalancer in the grafana.yaml service manifest, which makes the service accessible through the minikube service command. For more information, refer to minikube Service command usage.
Run the following command to obtain the Grafana service IP:
minikube service grafana --namespace=my-grafanaThe output returns the Kubernetes URL for service in your local cluster.
|------------|---------|-------------|------------------------------| | NAMESPACE | NAME | TARGET PORT | URL | |------------|---------|-------------|------------------------------| | my-grafana | grafana | 3000 | http://192.168.122.144:32182 | |------------|---------|-------------|------------------------------| Opening service my-grafana/grafana in default browser... http://192.168.122.144:32182Run a
curlcommand to verify whether a given connection should work in a browser under ideal circumstances.curl 192.168.122.144:32182The following example output shows that an endpoint has been located:
<a href="/login">Found</a>.Access the Grafana UI in the browser using the provided IP:Port from the command above. For example
192.168.122.144:32182The Grafana sign-in page appears.
To sign in to Grafana, enter
adminfor both the username and password.
Option 2: Use port forwarding
If Option 1 does not work in your minikube environment (this mostly depends on the network), then as an alternative you can use the port forwarding option for the Grafana service on port 3000.
For more information about port forwarding, refer to Use Port Forwarding to Access Applications in a Cluster.
To find the minikube IP address, run the following command:
minikube ipThe output contains the IP address that you use to access the Grafana Pod during port forwarding.
A Pod is the smallest deployment unit in Kubernetes and is the core building block for running applications in a Kubernetes cluster. For more information about Pods, refer to Pods.
To obtain the Grafana Pod information, run the following command:
kubectl get pods --namespace=my-grafanaThe output should look similar to the following:
NAME READY STATUS RESTARTS AGE grafana-58445b6986-dxrrw 1/1 Running 0 9m54sThe output shows the Grafana POD name in the
NAMEcolumn, that you use for port forwarding.Run the following command for enabling the port forwarding on the POD:
kubectl port-forward pod/grafana-58445b6986-dxrrw --namespace=my-grafana --address 0.0.0.0 3000:3000To access the Grafana UI on the web browser, type the minikube IP along with the forwarded port. For example
192.168.122.144:3000The Grafana sign-in page appears.
To sign in to Grafana, enter
adminfor both the username and password.
Update an existing deployment using a rolling update strategy
Rolling updates enable deployment updates to take place with no downtime by incrementally updating Pods instances with new ones. The new Pods will be scheduled on nodes with available resources. For more information about rolling updates, refer to Performing a Rolling Update.
The following steps use the kubectl annotate command to add the metadata and keep track of the deployment. For more information about kubectl annotate, refer to kubectl annotate documentation.
Note
Instead of using the
annotateflag, you can still use the--recordflag. However, it has been deprecated and will be removed in the future version of Kubernetes. See: https://github.com/kubernetes/kubernetes/issues/40422
To view the current status of the rollout, run the following command:
kubectl rollout history deployment/grafana --namespace=my-grafanaThe output will look similar to this:
deployment.apps/grafana REVISION CHANGE-CAUSE 1 NONEThe output shows that nothing has been updated or changed after applying the
grafana.yamlfile.To add metadata to keep record of the initial deployment, run the following command:
kubectl annotate deployment/grafana kubernetes.io/change-cause='deployed the default base yaml file' --namespace=my-grafanaTo review the rollout history and verify the changes, run the following command:
kubectl rollout history deployment/grafana --namespace=my-grafanaYou should see the updated information that you added in the
CHANGE-CAUSEearlier.
Change Grafana image version
To change the deployed Grafana version, run the following
kubectl editcommand:kubectl edit deployment grafana --namespace=my-grafanaIn the editor, change the container image under the
kind: Deploymentsection.For example:
From
yaml image: grafana/grafana-oss:10.0.1
To
yaml image: grafana/grafana-oss-dev:10.1.0-124419pre
Save the changes.
Once you save the file, you receive a message similar to the following:
deployment.apps/grafana editedThis means that the changes have been applied.
To verify that the rollout on the cluster is successful, run the following command:
kubectl rollout status deployment grafana --namespace=my-grafanaA successful deployment rollout means that the Grafana Dev cluster is now available.
To check the statuses of all deployed objects, run the following command and include the
-o wideflag to get more detailed output:kubectl get all --namespace=my-grafana -o wideYou should see the newly deployed
grafana-oss-devimage.To verify it, access the Grafana UI in the browser using the provided IP:Port from the command above.
The Grafana sign-in page appears.
To sign in to Grafana, enter
adminfor both the username and password.In the top-right corner, click the help icon.
The version information appears.
Add the
change causemetadata to keep track of things using the commands:kubectl annotate deployment grafana --namespace=my-grafana kubernetes.io/change-cause='using grafana-oss-dev:10.1.0-124419pre for testing'To verify, run the
kubectl rollout historycommand:kubectl rollout history deployment grafana --namespace=my-grafanaYou will see an output similar to this:
deployment.apps/grafana REVISION CHANGE-CAUSE 1 deploying the default yaml 2 using grafana-oss-dev:10.1.0-124419pre for testing
This means that REVISION#2 is the current version.
Note
The last line of the
kubectl rollout history deploymentcommand output is the one which is currently active and running on your Kubernetes environment.
Roll back a deployment
When the Grafana deployment becomes unstable due to crash looping, bugs, and so on, you can roll back a deployment to an earlier version (a REVISION).
By default, Kubernetes deployment rollout history remains in the system so that you can roll back at any time. For more information, refer to Rolling Back to a Previous Revision.
To list all possible
REVISIONvalues, run the following command:kubectl rollout history deployment grafana --namespace=my-grafanaTo roll back to a previous version, run the
kubectl rollout undocommand and provide a revision number.Example: To roll back to a previous version, specify the
REVISIONnumber, which appears after you run thekubectl rollout history deploymentcommand, in the--to-revisionparameter.kubectl rollout undo deployment grafana --to-revision=1 --namespace=my-grafanaTo verify that the rollback on the cluster is successful, run the following command:
kubectl rollout status deployment grafana --namespace=my-grafanaAccess the Grafana UI in the browser using the provided IP:Port from the command above.
The Grafana sign-in page appears.
To sign in to Grafana, enter
adminfor both the username and password.In the top-right corner, click the help icon to display the version number.
To see the new rollout history, run the following command:
kubectl rollout history deployment grafana --namespace=my-grafana
If you need to go back to any other REVISION, just repeat the steps above and use the correct revision number in the --to-revision parameter.
Provision Grafana resources using configuration files
Provisioning can add, update, or delete resources specified in your configuration files when Grafana starts. For detailed information, refer to Grafana Provisioning.
This section outlines general instructions for provisioning Grafana resources within Kubernetes, using a persistent volume to supply the configuration files to the Grafana pod.
Add a new
PersistentVolumeClaimto thegrafana.yamlfile.--- apiVersion: v1 kind: PersistentVolumeClaim metadata: name: grafana-provisioning-pvc spec: accessModes: - ReadWriteOnce resources: requests: storage: 1MiIn the
grafana.yamlfile, mount the persistent volume into/etc/grafana/provisioningas follows.... volumeMounts: - mountPath: /etc/grafana/provisioning name: grafana-provisioning-pv ... volumes: - name: grafana-provisioning-pv persistentVolumeClaim: claimName: grafana-provisioning-pvc ...Find or create the provision resources you want to add. For instance, create a
alerting.yamlfile adding a mute timing (alerting resource).apiVersion: 1 muteTimes: - orgId: 1 name: MuteWeekends time_intervals: - weekdays: [saturday, sunday]By default, configuration files for alerting resources need to be placed in the
provisioning/alertingdirectory.Save the
alerting.yamlfile in a directory namedalerting, as we will next supply thisalertingdirectory to the/etc/grafana/provisioningfolder of the Grafana pod.Verify first the content of the provisioning directory in the running Grafana pod.
kubectl exec -n my-grafana <pod_name> -- ls /etc/grafana/provisioning/kubectl exec -n my-grafana <pod_name> -- ls /etc/grafana/provisioning/alertingBecause the
alertingfolder is not available yet, the last command should output aNo such file or directoryerror.Copy the local
alertingdirectory to/etc/grafana/provisioning/in the Grafana pod.kubectl cp alerting my-grafana/<pod_name>:/etc/grafana/provisioning/You can follow the same process to provision additional Grafana resources by supplying the following folders:
provisioning/dashboardsprovisioning/datasourcesprovisioning/plugins
Verify the
alertingdirectory in the running Grafana pod includes thealerting.yamlfile.kubectl exec -n my-grafana <pod_name> -- ls /etc/grafana/provisioning/alertingRestart the Grafana pod to provision the resources.
kubectl rollout restart -n my-grafana deployment --selector=app=grafanaNote that
rollout restartkills the previous pod and scales a new pod. When the old pod terminates, you may have to enable port-forwarding in the new pod. For instructions, refer to the previous sections about port forwarding in this guide.Verify the Grafana resources are properly provisioned within the Grafana instance.
Troubleshooting
This section includes troubleshooting tips you might find helpful when deploying Grafana on Kubernetes.
Collecting logs
It is important to view the Grafana server logs while troubleshooting any issues.
To check the Grafana logs, run the following command:
# dump Pod logs for a Deployment (single-container case) kubectl logs --namespace=my-grafana deploy/grafanaIf you have multiple containers running in the deployment, run the following command to obtain the logs only for the Grafana deployment:
# dump Pod logs for a Deployment (multi-container case) kubectl logs --namespace=my-grafana deploy/grafana -c grafana
For more information about accessing Kubernetes application logs, refer to Pods and Deployments.
Increasing log levels to debug mode
By default, the Grafana log level is set to info, but you can increase it to debug mode to fetch information needed to diagnose and troubleshoot a problem. For more information about Grafana log levels, refer to Configuring logs.
The following example uses the Kubernetes ConfigMap which is an API object that stores non-confidential data in key-value pairs. For more information, refer to Kubernetes ConfigMap Concept.
Create a empty file and name it
grafana.iniand add the following:[log] ; # Either "debug", "info", "warn", "error", "critical", default is "info" ; # we change from info to debug level level = debugThis example adds the portion of the log section from the configuration file. You can refer to the Configure Grafana documentation to view all the default configuration settings.
To add the configuration file into the Kubernetes cluster via the ConfigMap object, run the following command:
kubectl create configmap ge-config --from-file=/path/to/file/grafana.ini --namespace=my-grafanaTo verify the ConfigMap object creation, run the following command:
kubectl get configmap --namespace=my-grafanaOpen the
grafana.yamlfile and In the Deployment section, provide the mount path to the custom configuration (/etc/grafana) and reference the newly created ConfigMap for it.--- apiVersion: apps/v1 kind: Deployment metadata: labels: app: grafana name: grafana # the rest of the code remains the same. ... .... ... requests: cpu: 250m memory: 750Mi volumeMounts: - mountPath: /var/lib/grafana name: grafana-pv # This is to mount the volume for the custom configuration - mountPath: /etc/grafana name: ge-config volumes: - name: grafana-pv persistentVolumeClaim: claimName: grafana-pvc # This is to provide the reference to the ConfigMap for the volume - name: ge-config configMap: name: ge-configDeploy the manifest using the following kubectl apply command:
kubectl apply -f grafana.yaml --namespace=my-grafanaTo verify the status, run the following commands:
# first check the rollout status kubectl rollout status deployment grafana --namespace=my-grafana # then check the deployment and configMap information kubectl get all --namespace=my-grafanaTo verify it, access the Grafana UI in the browser using the provided IP:Port
The Grafana sign-in page appears.
To sign in to Grafana, enter
adminfor both the username and password.Navigate to Server Admin > Settings and then search for log.
You should see the level to debug mode.
Using the –dry-run command
You can use the Kubernetes --dry-run command to send requests to modifying endpoints and determine if the request would have succeeded.
Performing a dry run can be useful for catching errors or unintended consequences before they occur. For more information, refer to Kubernetes Dry-run.
Example:
The following example shows how to perform a dry run when you make changes to the grafana.yaml such as using a new image version, or adding new labels and you want to determine if there are syntax errors or conflicts.
To perform a dry run, run the following command:
kubectl apply -f grafana.yaml --dry-run=server --namespace=grafanaIf there are no errors, then the output will look similar to this:
persistentvolumeclaim/grafana-pvc unchanged (server dry run)
deployment.apps/grafana unchanged (server dry run)
service/grafana unchanged (server dry run)If there are errors or warnings, you will see them in the terminal.
Remove Grafana
If you want to remove any of the Grafana deployment objects, use the kubectl delete command.
If you want to remove the complete Grafana deployment, run the following command:
kubectl delete -f grafana.yaml --namespace=my-grafanaThis command deletes the deployment, persistentvolumeclaim, and service objects.
To delete the ConfigMap, run the following command:
kubectl delete configmap ge-config --namespace=my-grafana
Deploy Grafana Enterprise on Kubernetes
The process for deploying Grafana Enterprise is almost identical to the preceding process, except for additional steps that are required for adding your license file.
Obtain Grafana Enterprise license
To run Grafana Enterprise, you need a valid license.
To obtain a license, contact a Grafana Labs representative.
This topic assumes that you have a valid license in a license.jwt file.
Associate your license with a URL that you can use later in the topic.
Create license secret
Create a Kubernetes secret from your license file using the following command:
kubectl create secret generic ge-license --from-file=/path/to/your/license.jwtCreate Grafana Enterprise configuration
Create a Grafana configuration file with the name
grafana.iniPaste the following YAML contents into the file you created:
[enterprise] license_path = /etc/grafana/license/license.jwt [server] root_url =/your/license/root/urlUpdate the
root_urlfield to the url associated with the license provided to you.
Create Configmap for Grafana Enterprise configuration
Create a Kubernetes Configmap from your grafana.ini file with the following command:
kubectl create configmap ge-config --from-file=/path/to/your/grafana.iniCreate Grafana Enterprise Kubernetes manifest
Create a
grafana.yamlfile, and copy-and-paste the following content into it.The following YAML is identical to the one for a Grafana installation, except for the additional references to the Configmap that contains your Grafana configuration file and the secret that has your license.
Caution
If you use
LoadBalancerin the Service and depending on your cloud platform and network configuration, doing so might expose your Grafana instance to the Internet. To eliminate this risk, useClusterIPto restrict access from within the cluster Grafana is deployed to.To send the manifest to Kubernetes API Server, run the following command:
kubectl apply -f grafana.yamlTo verify the manifest was sent, run the following command:
kubectl port-forward service/grafana 3000:3000Navigate to
localhost:3000in your browser.You should see the Grafana login page.
Use
adminfor both the username and password to login.To verify you are working with an enterprise license, scroll to the bottom of the page where you should see
Enterprise (Licensed).




