This is documentation for the next version of Grafana. For the latest stable release, go to the latest version.
Dashboard list
Dashboard lists allow you to display dynamic links to other dashboards. You can configure the list to use starred dashboards, recently viewed dashboards, a search query, and dashboard tags.
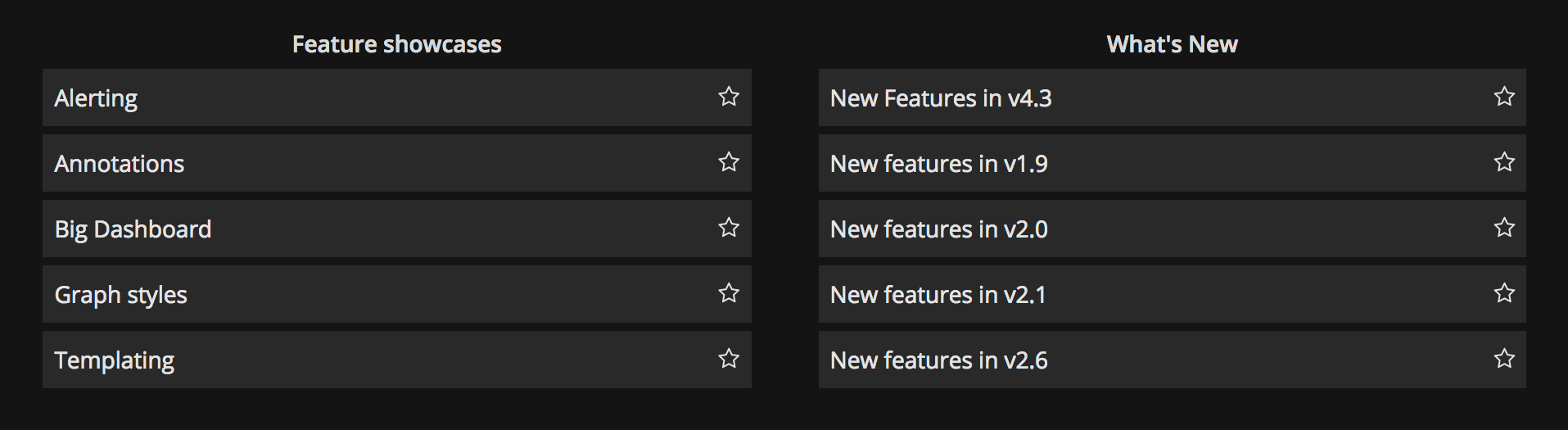
On each dashboard load, this panel queries the dashboard list, always providing the most up-to-date results.
You can use a dashboard list visualization to display a list of important dashboards that you want to track.
Configure a dashboard list visualization
Once you’ve created a dashboard, the following video shows you how to configure a dashboard list visualization:
Give it a try using Grafana Play
With Grafana Play, you can explore and see how it works, learning from practical examples to accelerate your development. This feature can be seen on Dashboard List Visualization.
Panel options
In the Panel options section of the panel editor pane, you set basic options like the panel title and description. You can also configure repeating panels in this section. To learn more, refer to Configure panel options.
Dashboard list options
Use the following options to refine your dashboard list visualization.
Include current time range
Select this option to propagate the time range of the current dashboard to the dashboard links. When you click a link, the linked dashboard opens with the indicated time range already set.
Include current template variable values
Select this option to include template variables that are being used as query parameters in a link. When you click the link, any matching templates in the linked dashboard are set to the values from the link. Learn more in Dashboard URL variables.
Starred
Display starred dashboards in alphabetical order.
Recently viewed
Display recently viewed dashboards in alphabetical order.
Search
Display dashboards by search query or tags. You must enter at least one value in Query or Tags. For the Query and Tags fields, variable interpolation is supported. For example, $my_var or ${my_var}. Learn more in Search option.
Show headings
The selected list section is shown as a heading:
- Starred
- Recently viewed
- Search
Max items
Sets the maximum number of items to list per section. For example, if you leave this at the default value of 10 and select Starred and Recently viewed dashboards, then the panel displays up to 20 total dashboards, 10 in each section.
Search options
These options only apply if you select the Search option.
Query
Use this field to search by dashboard name. Query terms are case-insensitive and partial values are accepted. For example, if you have dashboards called “Indoor Temps” and “Outdoor temp”, entering the word “temp” would return both results.
Folder
Select the dashboard folders that you want to display.
Tags
Enter tags by which you want to search. Note that tags don’t appear as you type, and they’re case sensitive. Tag search uses an OR condition, so if a dashboard has one of the defined tags, it’s included in the list.
Note
When multiple tags and strings appear, the dashboard list displays those matching all conditions.



