This is documentation for the next version of Grafana. For the latest stable release, go to the latest version.
XY chart
Note
To use xy charts, enable theautoMigrateXYChartPanelfeature toggle.
XY charts provide a way to visualize arbitrary x and y values in a graph so that you can easily show the relationship between two variables. XY charts are typically used to create scatter plots. You can also use them to create bubble charts where field values determine the size of each bubble:

Supported data formats
You can use any type of tabular data with at least two numeric fields in an xy chart. This type of visualization doesn’t require time data.
Panel options
In the Panel options section of the panel editor pane, you set basic options like the panel title and description. You can also configure repeating panels in this section. To learn more, refer to Configure panel options.
XY chart options
Series mapping
Set how series data is mapped in the chart.
- Auto - Automatically generates series from all available data frames (or datasets). You can filter to select only one frame.
- Manual - Explicitly define the series by selecting from available data frames.
Depending on your series mapping selection, the Frame, X-field, and Y-field options differ. The Auto and Manual series mapping sections describe these different options.
Auto series mapping options
When you select Auto as your series mapping mode, the following options are preconfigured, but you can also define them yourself:
Frame
By default, an xy chart displays all data frames. You can filter to select only one frame.
X-field
Select which field or fields x represents. By default, this is the first number field in each data frame. For example, you enter the following CSV content:
| a | b | c |
|---|---|---|
| 0 | 0 | 0 |
| 1 | 1 | 9 |
| 2 | 2 | 4 |
In the resulting chart, the x-field is generated from the values in column “a” unless you define it differently.
Y-field
After the x-field is set, by default, all the remaining number fields in the data frame are designated as the y-fields. You can use this option to explicitly choose which fields to use for y.
The series of the chart are generated from the y-fields. To make changes to a series in an xy chart, make overrides to the y-field.
Note
Any field you use in the Size field or Color field doesn’t generate a series.
You can also use overrides to exclude y-fields individually. To do so, add an override with the following properties for each y-field you want removed:
- Override type: Fields with name
- Override property: Series > Hide in area
- Area: Viz
Size field
Set which field’s values control the size of the points in the chart. This value is relative to the min and max of all the values in the data frame.
When you select this option, you can then set the Min point size and Max point size options.
Color field
Set which field’s values control the color of the points in the chart. To use the color value options under the Standard options, you must set this field.
Typically, this field is used when you only have one series displayed in the chart.
Manual series mapping options
When you select Manual as your series mode, you can add, edit, and delete series. To manage a series, click the Series field; to rename the series, click the series name.
In Manual mode, you must set the following options:
- Frame - Select your data frame or dataset. You can add as many frames as you want.
- X-field - Select which field x represents.
- Y-field - Select which field y represents.
- Size field - Select which field controls the size of the points in the chart.
- Color field - Select which field controls the color of the points in the chart.
Show
Set how values are represented in the visualization.
- Points - Display values as points. When you select this option, the Point size option is also displayed.
- Lines - Add a line between values. When you select this option, the Line style and Line width options are also displayed.
- Both - Display both points and lines.
Point size
Set the size of all points in the chart, from one to one hundred pixels in diameter. The default size is five pixels. You can set an override to set the pixel size by series (y-field).
Min/Max point size
Use these options to control the minimum or maximum point size when you’ve set the Size field option. You can override these options for specific series.
Point shape
Set the shape of the points in the chart.
- Circle - Display points as circles. This is the default setting.
- Square - Display points as squares.
Point stroke width
Set the width of the point stroke in pixels. The default is one pixel.
Fill opacity
Set the opacity of the point fill. The default is 50.
Line style
Set the style of the lines that connect points. To change the color, use the standard Color scheme field option.

- Solid: Display a solid line. This is the default setting.
- Dash: Display a dashed line. When you choose this option, a drop-down list is displayed where you can select the length and gap setting for the line dashes. By default, the length and gap are set to
10, 10. - Dots: Display dotted lines. When you choose this option, a drop-down list is displayed where you can select dot spacing. By default, the dot spacing is set to
0, 10(the first number represents dot length, which is always zero).
Line width
Set the width of the lines that connect points, in pixels.
Tooltip options
Tooltip options control the information overlay that appears when you hover over data points in the visualization.
Tooltip mode
When you hover your cursor over the visualization, Grafana can display tooltips. Choose how tooltips behave.
- Single - The hover tooltip shows only a single series, the one that you are hovering over on the visualization.
- Hidden - Do not display the tooltip when you interact with the visualization.
Use an override to hide individual series from the tooltip.
Max width
Set the maximum width of the tooltip box.
Max height
Set the maximum height of the tooltip box. The default is 600 pixels.
Legend options
Legend options control the series names and statistics that appear under or to the right of the graph. For more information about the legend, refer to Configure a legend.
| Option | Description |
|---|---|
| Visibility | Toggle the switch to turn the legend on or off. |
| Mode | Use these settings to define how the legend appears in your visualization. List displays the legend as a list. This is a default display mode of the legend. Table displays the legend as a table. |
| Placement | Choose where to display the legend. Bottom - Below the graph. Right - To the right of the graph. |
| Width | Control how wide the legend is when placed on the right side of the visualization. This option is only displayed if you set the legend placement to Right. |
| Values | Choose which of the standard calculations to show in the legend. You can have more than one. |
Axis options
Options under the axis category change how the x- and y-axes are rendered. Some options don’t take effect until you click outside of the field option box you are editing. You can also or press Enter.
Placement (y-axis)
Select the placement of the y-axis.
- Auto: Automatically assigns the y-axis to the series. When there are two or more series with different units, Grafana assigns the left axis to the first unit and the right axis to the units that follow.
- Left: Display all y-axes on the left side.
- Right: Display all y-axes on the right side.
- Hidden: Hide all axes.
To selectively hide axes, Add a field override that targets specific fields.
Label
Set a y-axis text label. If you have more than one y-axis, then you can assign different labels using an override.
Width
Set a fixed width of the axis. By default, Grafana dynamically calculates the width of an axis.
By setting the width of the axis, data with different axes types can share the same display proportions. This setting makes it easier for you to compare more than one graph’s worth of data because the axes are not shifted or stretched within visual proximity to each other.
Show grid lines
Set the axis grid line visibility.
- Auto: Automatically show grid lines based on the density of the data.
- On: Always show grid lines.
- Off: Never show grid lines.
Color
Set the color of the axis.
- Text: Set the color based on theme text color.
- Series: Set the color based on the series color.
Show border
Set the axis border visibility.
Scale
Set the y-axis values scale.
- Linear: Divides the scale into equal parts.
- Logarithmic: Use a logarithmic scale. When you select this option, a list appears for you to choose a binary (base 2) or common (base 10) logarithmic scale.
- Symlog: Use a symmetrical logarithmic scale. When you select this option, a list appears for you to choose a binary (base 2) or common (base 10) logarithmic scale. The linear threshold option allows you to set the threshold at which the scale changes from linear to logarithmic.
Centered zero
Set the y-axis to be centered on zero.
Soft min and soft max
Set a Soft min or soft max option for better control of all axes limits. By default, Grafana sets the range automatically based on the dataset.
Soft min and soft max settings can prevent small variations in the data from being magnified when it’s mostly flat. In contrast, hard min and max values help prevent obscuring useful detail in the data by clipping intermittent spikes past a specific point.
To define hard limits of the axes, set standard min/max options. For more information, refer to Configure standard options.
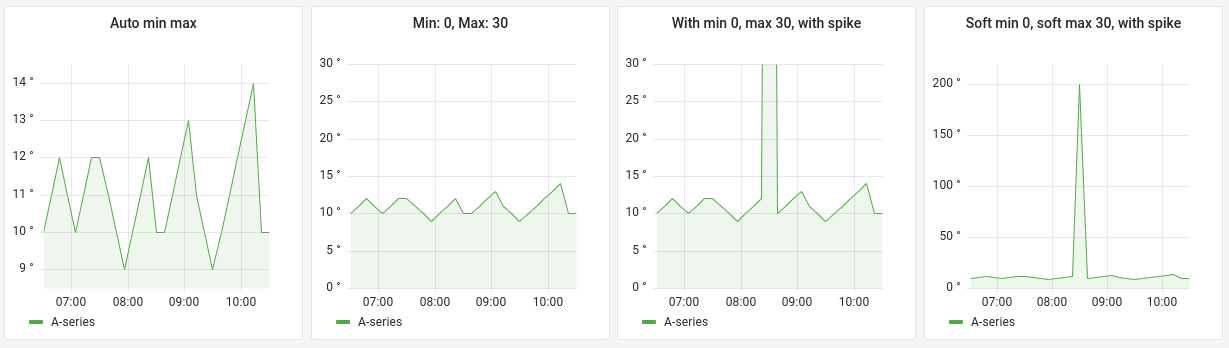
Transform
Use this option to transform the series values without affecting the values shown in the tooltip, context menu, or legend.
- Negative Y transform: Flip the results to negative values on the Y axis.
- Constant: Show the first value as a constant line.
Note
The transform option is only available as an override.
Display multiple y-axes
In some cases, you may want to display multiple y-axes. For example, if you have a dataset showing both temperature and humidity over time, you may want to show two y-axes with different units for these two series.
You can do this by adding field overrides. Follow the steps as many times as required to add as many y-axes as you need.
Standard options
Standard options in the panel editor pane let you change how field data is displayed in your visualizations. When you set a standard option, the change is applied to all fields or series. For more granular control over the display of fields, refer to Configure field overrides.
You can customize the following standard options:
- Field min/max - Enable Field min/max to have Grafana calculate the min or max of each field individually, based on the minimum or maximum value of the field.
- Color scheme - Set single or multiple colors for your entire visualization.
To learn more, refer to Configure standard options.
Data links
Data links allow you to link to other panels, dashboards, and external resources while maintaining the context of the source panel. You can create links that include the series name or even the value under the cursor.
For each data link, set the following options:
- Title
- URL
- Open in new tab
To learn more, refer to Configure data links.
Field overrides
Overrides allow you to customize visualization settings for specific fields or series. When you add an override rule, it targets a particular set of fields and lets you define multiple options for how that field is displayed.
Choose from one the following override options:
| Option | Description |
|---|---|
| Fields with name | Select a field from the list of all available fields. |
| Field with name matching regex | Specify fields to override with a regular expression. |
| Fields with type | Select fields by type, such as string, numeric, or time. |
| Fields returned by query | Select all fields returned by a specific query, such as A, B, or C. |
| Fields with values | Select all fields returned by your defined reducer condition, such as Min, Max, Count, Total. |
To learn more, refer to Configure field overrides.



