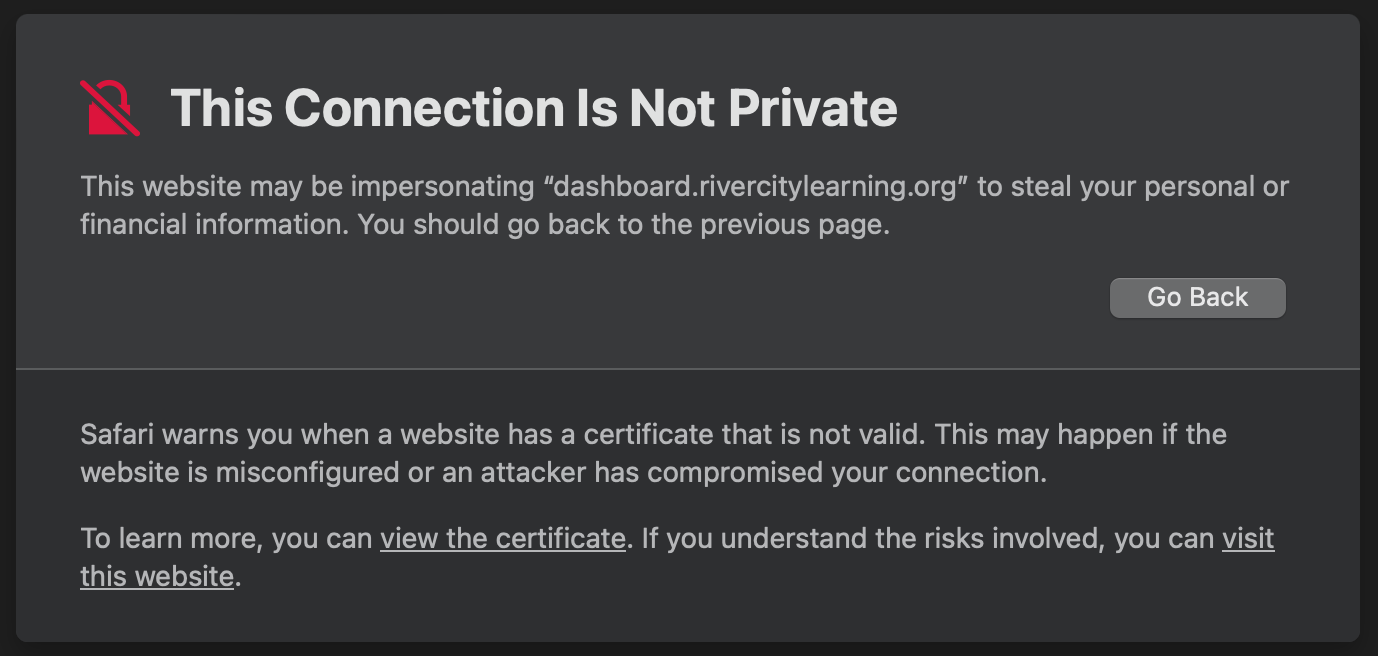Set up Grafana HTTPS for secure web traffic
When accessing the Grafana UI through the web, it is important to set up HTTPS to ensure the communication between Grafana and the end user is encrypted, including login credentials and retrieved metric data.
In order to ensure secure traffic over the internet, Grafana must have a key for encryption and a Secure Socket Layer (SSL) Certificate to verify the identity of the site.
The following image shows a browser lock icon which confirms the connection is safe.
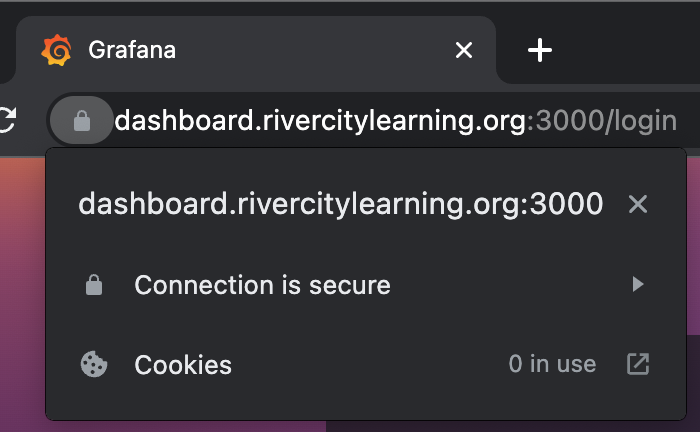
This topic shows you how to:
- Obtain a certificate and key
- Configure Grafana HTTPS
- Restart the Grafana server
Before you begin
To follow these instructions, you need:
- You must have shell access to the system and
sudoaccess to perform actions as root or administrator. - For the CA-signed option, you need a domain name that you possess and that is associated with the machine you are using.
Obtain a certificate and key
You can use one of two methods to obtain a certificate and a key. The faster and easier self-signed option might show browser warnings to the user that they will have to accept each time they visit the site. Alternatively, the Certificate Authority (CA) signed option requires more steps to complete, but it enables full trust with the browser. To learn more about the difference between these options, refer to Difference between self-signed CA and self-signed certificate.
Generate a self-signed certificate
This section shows you how to use openssl tooling to generate all necessary files from the command line.
Run the following command to generate a 2048-bit RSA private key, which is used to decrypt traffic:
sudo openssl genrsa -out /etc/grafana/grafana.key 2048Run the following command to generate a certificate, using the private key from the previous step.
sudo openssl req -new -key /etc/grafana/grafana.key -out /etc/grafana/grafana.csrWhen prompted, answer the questions, which might include your fully-qualified domain name, email address, country code, and others. The following example is similar to the prompts you will see.
You are about to be asked to enter information that will be incorporated into your certificate request. What you are about to enter is what is called a Distinguished Name or a DN. There are quite a few fields but you can leave some blank For some fields there will be a default value, If you enter '.', the field will be left blank. ----- Country Name (2 letter code) [AU]:US State or Province Name (full name) [Some-State]:Virginia Locality Name (eg, city) []:Richmond Organization Name (eg, company) [Internet Pty Ltd]: Organizational Unit Name (eg, section) []: Common Name (e.g. server FQDN or YOUR name) []:subdomain.mysite.com Email Address []:me@mysite.com Please enter the following 'extra' attributes to be sent with your certificate request A challenge password []: An optional company name []:Run the following command to self-sign the certificate with the private key, for a period of validity of 365 days:
sudo openssl x509 -req -days 365 -in /etc/grafana/grafana.csr -signkey /etc/grafana/grafana.key -out /etc/grafana/grafana.crtRun the following commands to set the appropriate permissions for the files:
sudo chown grafana:grafana /etc/grafana/grafana.crt sudo chown grafana:grafana /etc/grafana/grafana.key sudo chmod 400 /etc/grafana/grafana.key /etc/grafana/grafana.crtNote: When using these files, browsers might provide warnings for the resulting website because a third-party source does not trust the certificate. Browsers will show trust warnings; however, the connection will remain encrypted.
The following image shows an insecure HTTP connection.
![Insecure HTTPS connection Insecure HTTPS connection]()
Insecure HTTPS connection
Obtain a signed certificate from LetsEncrypt
LetsEncrypt is a nonprofit certificate authority that provides certificates without any charge. For signed certificates, there are multiple companies and certificate authorities (CAs) available. The principles for generating the certificates might vary slightly in accordance with the provider but will generally remain the same.
The examples in this section use LetsEncrypt because it is free.
Note
The instructions provided in this section are for a Debian-based Linux system. For other distributions and operating systems, please refer to the certbot instructions. Also, these instructions require you to have a domain name that you are in control of. Dynamic domain names like those from Amazon EC2 or DynDNS providers will not function.
Install snapd and certbot
certbot is an open-source program used to manage LetsEncrypt certificates, and snapd is a tool that assists in running certbot and installing the certificates.
To install
snapd, run the following commands:sudo apt-get install snapd sudo snap install core; sudo snap refresh coreRun the following commands to install:
sudo apt-get remove certbot sudo snap install --classic certbot sudo ln -s /snap/bin/certbot /usr/bin/certbotThese commands:
- Uninstall
certbotfrom your system if it has been installed using a package manager - Install
certbotusingsnapd
- Uninstall
Generate certificates using certbot
The sudo certbot certonly --standalone command prompts you to answer questions before it generates a certificate. This process temporarily opens a service on port 80 that LetsEncrypt uses to verify communication with your host.
To generate certificates using certbot, complete the following steps:
Ensure that port
80traffic is permitted by applicable firewall rules.Run the following command to generate certificates:
Set up symlinks to Grafana
Symbolic links, also known as symlinks, enable you to create pointers to existing LetsEncrypt files in the /etc/grafana directory. By using symlinks rather than copying files, you can use certbot to refresh or request updated certificates from LetsEncrypt without the need to reconfigure the Grafana settings.
To set up symlinks to Grafana, run the following commands:
$ sudo ln -s /etc/letsencrypt/live/subdomain.mysite.com/privkey.pem /etc/grafana/grafana.key
$ sudo ln -s /etc/letsencrypt/live/subdomain.mysite.com/fullchain.pem /etc/grafana/grafana.crtAdjust permissions
Grafana usually runs under the grafana Linux group, and you must ensure that the Grafana server process has permission to read the relevant files. Without read access, the HTTPS server fails to start properly.
To adjust permissions, perform the following steps:
Run the following commands to set the appropriate permissions and groups for the files:
$ sudo chgrp -R grafana /etc/letsencrypt/* $ sudo chmod -R g+rx /etc/letsencrypt/* $ sudo chgrp -R grafana /etc/grafana/grafana.crt /etc/grafana/grafana.key $ sudo chmod 440 /etc/grafana/grafana.crt /etc/grafana/grafana.keyRun the following command to verify that the
grafanagroup can read the symlinks:$ $ ls -l /etc/grafana/grafana.* lrwxrwxrwx 1 root grafana 67 Mar 22 14:15 /etc/grafana/grafana.crt -> /etc/letsencrypt/live/subdomain.mysite.com/fullchain.pem -rw-r----- 1 root grafana 54554 Mar 22 14:13 /etc/grafana/grafana.ini lrwxrwxrwx 1 root grafana 65 Mar 22 14:15 /etc/grafana/grafana.key -> /etc/letsencrypt/live/subdomain.mysite.com/privkey.pem
Configure Grafana HTTPS and restart Grafana
In this section you edit the grafana.ini file so that it includes the certificate you created. If you need help identifying where to find this file, or what each key means, refer to
Configuration file location.
To configure Grafana HTTPS and restart Grafana, complete the following steps.
Open the
grafana.inifile and edit the following configuration parameters:[server] http_addr = http_port = 3000 domain = mysite.com root_url = https://subdomain.mysite.com:3000 cert_key = /etc/grafana/grafana.key cert_file = /etc/grafana/grafana.crt enforce_domain = False protocol = httpsNote: The standard port for SSL traffic is 443, which you can use instead of Grafana’s default port 3000. This change might require additional operating system privileges or configuration to bind to lower-numbered privileged ports.
Optional. From Grafana v11.2, edit the
cert_passconfiguration option with the decryption password if you are using encrypted certificates.Restart the Grafana server using
systemd,init.d, or the binary as appropriate for your environment.
Troubleshooting
Refer to the following troubleshooting tips as required.
Failure to obtain a certificate
The following reasons explain why the certbot process might fail:
- To make sure you can get a certificate from LetsEncrypt, you need to ensure that port 80 is open so that LetsEncrypt can communicate with your machine. If port 80 is blocked or firewall is enabled, the exchange will fail and you won’t be able to receive a certificate.
- LetsEncrypt requires proof that you control the domain, so attempts to obtain certificates for domains you do not control might be rejected.
Grafana starts, but HTTPS is unavailable
When you configure HTTPS, the following errors might appear in Grafana’s logs.
Permission denied
level=error msg="Stopped background service" service=*api.HTTPServer reason="open /etc/grafana/grafana.crt: permission denied"Resolution
To ensure secure HTTPS setup, it is essential that the cryptographic keys and certificates are as restricted as possible. However, if the file permissions are too restricted, the Grafana process may not have access to the necessary files, thus impeding a successful HTTPS setup. Please re-examine the listed instructions to double check the file permissions and try again.
Cannot assign requested address
listen tcp 34.148.30.243:3000: bind: cannot assign requested addressResolution
Check the config to ensure the http_addr is left blank, allowing Grafana to bind to all interfaces. If you have set http_addr to a specific subdomain, such as subdomain.mysite.com, this might prevent the Grafana process from binding to an external address, due to network address translation layers being present.