Configure tooltips
When you hover your cursor over a visualization, Grafana can display tooltips that contain more information about a data point, like the exact time of a result. You can customize tooltips to control how many series they include and the order of those values. You can also copy the content from tooltips to use elsewhere. Learn more about configuring tooltips in Tooltip options.
Supported visualizations
You can configure tooltips for the following visualizations:
| Bar chart | Status history |
| Candlestick | Time series |
| Heatmap | Trend |
| Pie chart | XY chart |
| State timeline |
Some visualizations, for example candlestick and flame graph, have tooltips, but they aren’t configurable. These visualizations don’t have a Tooltip section in the panel editor pane. Geomaps provide you the option to have tooltips triggered upon click or hover under the Map controls options in the panel editor pane.
Tooltip options
You can find the following options under the Tooltip section in the panel edit pane.
Note
Not all of the options listed apply to all visualizations with tooltips.
Tooltip mode
Choose how tooltips behave with the following options:
- Single - The tooltip only the single series that you’re hovering over in the visualization.
- All - The tooltip shows all series in the visualization. Grafana highlights the series that you are hovering over in bold in the series list in the tooltip.
- Hidden - Tooltips aren’t displayed when you interact with the visualization.
You can use a field override to hide individual series from the tooltip.
Values sort order
When you set the Tooltip mode to All, the Values sort order option is displayed. This option controls the order in which values are listed in a tooltip. Choose from the following:
- None - Grafana automatically sorts the values displayed in a tooltip.
- Ascending - Values in the tooltip are listed from smallest to largest.
- Descending - Values in the tooltip are listed from largest to smallest.
Hover proximity
Set the hover proximity (in pixels) to control how close the cursor must be to a data point to trigger the tooltip to display.
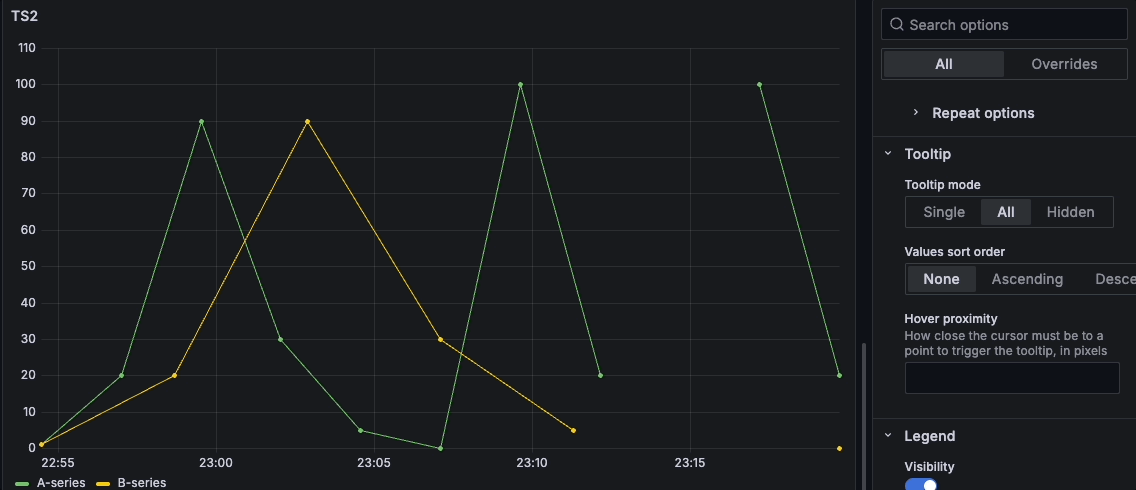
Max width
Set the maximum width of the tooltip box.
Max height
Set the maximum height of the tooltip box. The default is 600 pixels.
Show histogram (Y axis)
For the heatmap visualization only, when you set the Tooltip mode to Single, the Show histogram (Y axis) option is displayed. This option controls whether or not the tooltip includes a histogram representing the y-axis.
Show color scale
For the heatmap visualization only, when you set the Tooltip mode to Single, the Show color scale option is displayed. This option controls whether or not the tooltip includes the color scale that’s also represented in the legend. When the color scale is included in the tooltip, it shows the hovered value on the scale:




