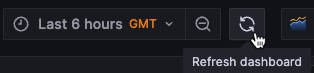Important: This documentation is about an older version. It's relevant only to the release noted, many of the features and functions have been updated or replaced. Please view the current version.
Build your first dashboard
This topic helps you get started with Grafana and build your first dashboard using the built-in Grafana data source. To learn more about Grafana, refer to Introduction to Grafana.
Note: Grafana also offers a free account with Grafana Cloud to help getting started even easier and faster. You can install Grafana to self-host or get a free Grafana Cloud account.
Install Grafana
Grafana can be installed on many different operating systems. For a list of the minimum hardware and software requirements, as well as instructions on installing Grafana, refer to Install Grafana.
Sign in to Grafana
To sign in to Grafana for the first time:
Open your web browser and go to http://localhost:3000/.
The default HTTP port that Grafana listens to is
3000unless you have configured a different port.On the sign-in page, enter
adminfor the username and password.Click Sign in.
If successful, you will see a prompt to change the password.
Click OK on the prompt and change your password.
Note: We strongly recommend that you change the default administrator password.
Create a dashboard
If you’ve already set up a data source that you know how to query, refer to Create a dashboard instead.
To create your first dashboard using the built-in Grafana data source:
Click the New dashboard item under the Dashboards icon in the side menu.
On the dashboard, click Add an empty panel.
In the New dashboard/Edit panel view, go to the Query tab.
Configure your query by selecting
-- Grafana --from the data source selector.This generates the Random Walk dashboard.
Click the Refresh dashboard icon to query the data source.
![Refresh dashboard icon]()
When you’ve finished editing your panel, click Save to save the dashboard.
Alternatively, click Apply if you want to see your changes applied to the dashboard first. Then click the save icon in the dashboard header.
Add a descriptive name for the dashboard, and then click Save.
Congratulations, you have created your first dashboard and it is displaying results.
Next steps
Continue to experiment with what you have built, try the explore workflow or another visualization feature. Refer to Data sources for a list of supported data sources and instructions on how to add a data source. The following topics will be of interest to you:
Admins
The following topics are of interest to Grafana server admin users: