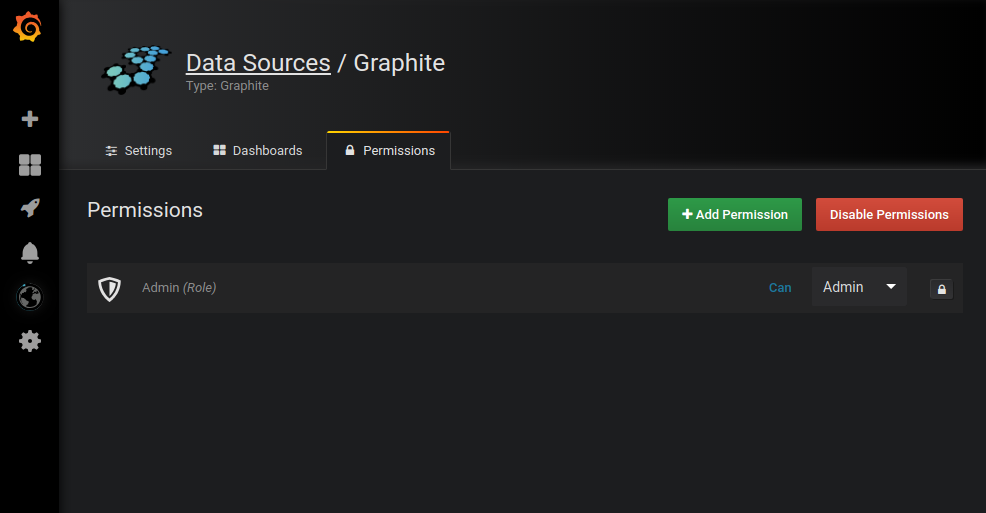Important: This documentation is about an older version. It's relevant only to the release noted, many of the features and functions have been updated or replaced. Please view the current version.
Data source management
Grafana supports many different storage backends for your time series data (data source). Refer to data sources for more information about using data sources in Grafana. Only users with the organization admin role can add data sources.
Add a data source
Before you can create your first dashboard, you need to add your data source.
Note: Only users with the organization Admin role can add data sources.
To add a data source:
Move your cursor to the cog icon on the side menu which will show the configuration options.
![]()
Click on Data sources. The data sources page opens showing a list of previously configured data sources for the Grafana instance.
Click Add data source to see a list of all supported data sources.
![]()
Search for a specific data source by entering the name in the search dialog. Or you can scroll through supported data sources grouped into time series, logging, tracing and other categories.
Move the cursor over the data source you want to add.
![]()
Click Select. The data source configuration page opens.
Configure the data source following instructions specific to that data source. See Data sources for links to configuration instructions for all supported data sources.
Data source permissions
Data source permissions allow you to restrict access for users to query a data source. For each data source there is a permission page that allows you to enable permissions and restrict query permissions to specific Users and Teams.
Note: Available in Grafana Enterprise and Grafana Cloud Pro and Advanced.
Enable data source permissions
By default, data sources in an organization can be queried by any user in that organization. For example, a user with the Viewer role can issue any possible query to a data source, not just
queries that exist on dashboards they have access to.
When permissions are enabled for a data source in an organization, the user who created the datasource can edit the datasource and in addition, viewers can query the datasource.
Enable permissions for a data source:
- Navigate to Configuration > Data Sources.
- Select the data source you want to enable permissions for.
- On the Permissions tab, click Enable.
Caution: Enabling permissions for the default data source makes users not listed in the permissions unable to invoke queries. Panels using default data source will return
Access denied to data sourceerror for those users.
Allow users and teams to query a data source
After you have enabled permissions for a data source you can assign query permissions to users and teams which will allow access to query the data source.
Assign query permission to users and teams:
- Navigate to Configuration > Data Sources.
- Select the data source you want to assign query permissions for.
- On the Permissions tab, click Add Permission.
- Select Team or User.
- Select the entity you want to allow query access and then click Save.
Disable data source permissions
If you have enabled permissions for a data source and want to return data source permissions to the default, then you can disable permissions with a click of a button.
Note that all existing permissions created for the data source will be deleted.
Disable permissions for a data source:
- Navigate to Configuration > Data Sources.
- Select the data source you want to disable permissions for.
- On the Permissions tab, click Disable Permissions.