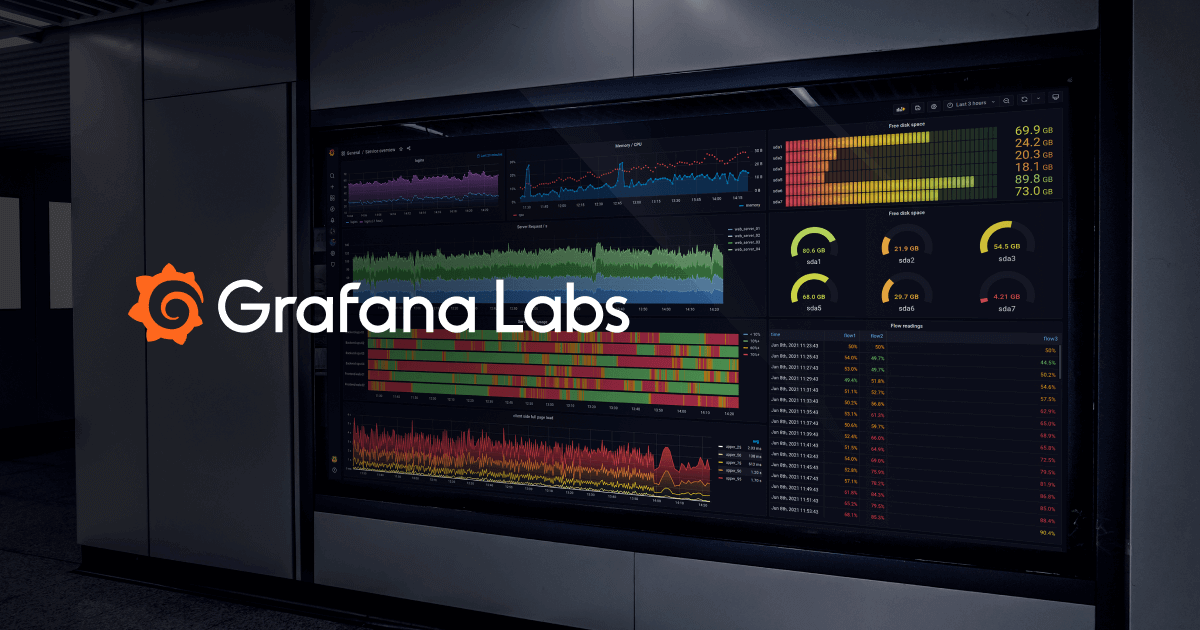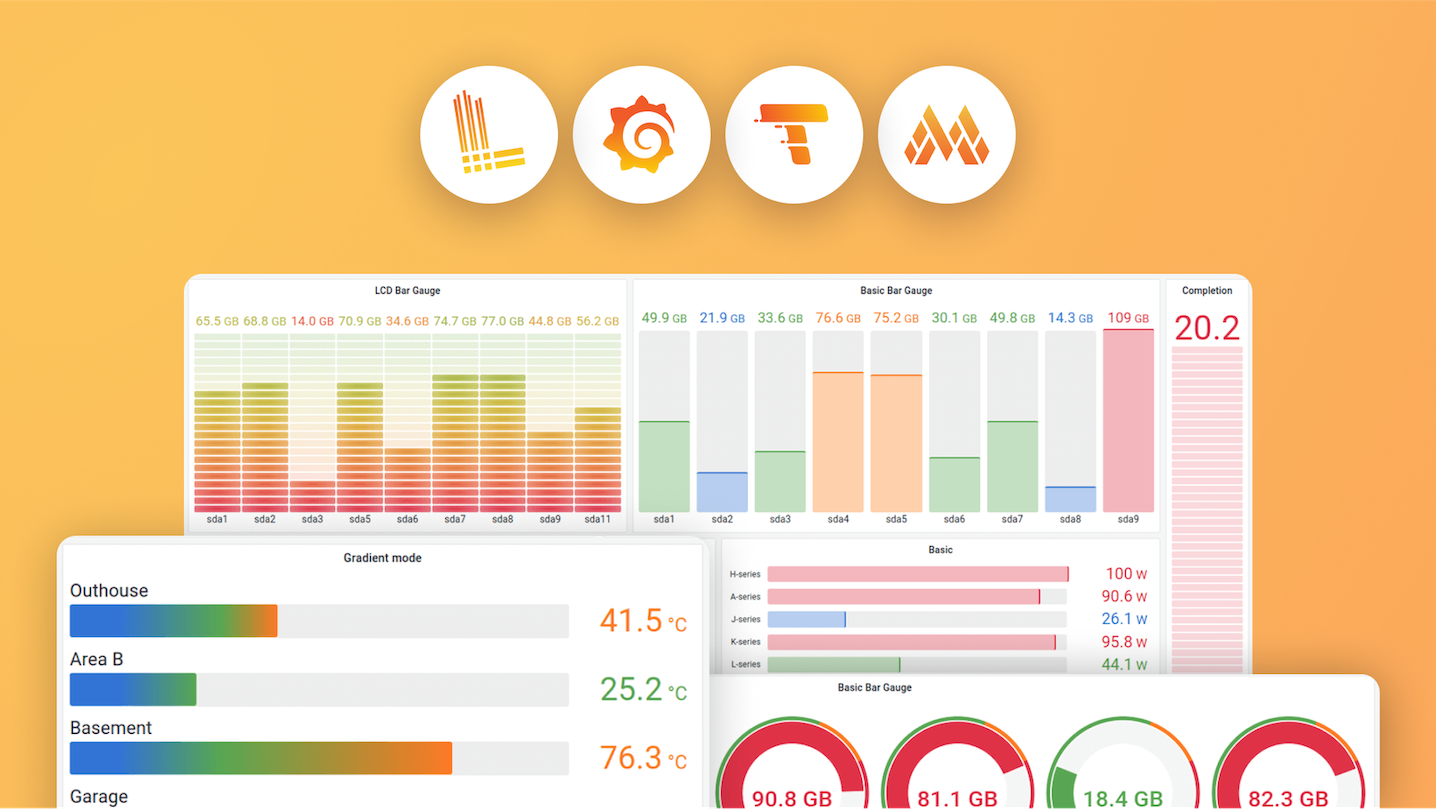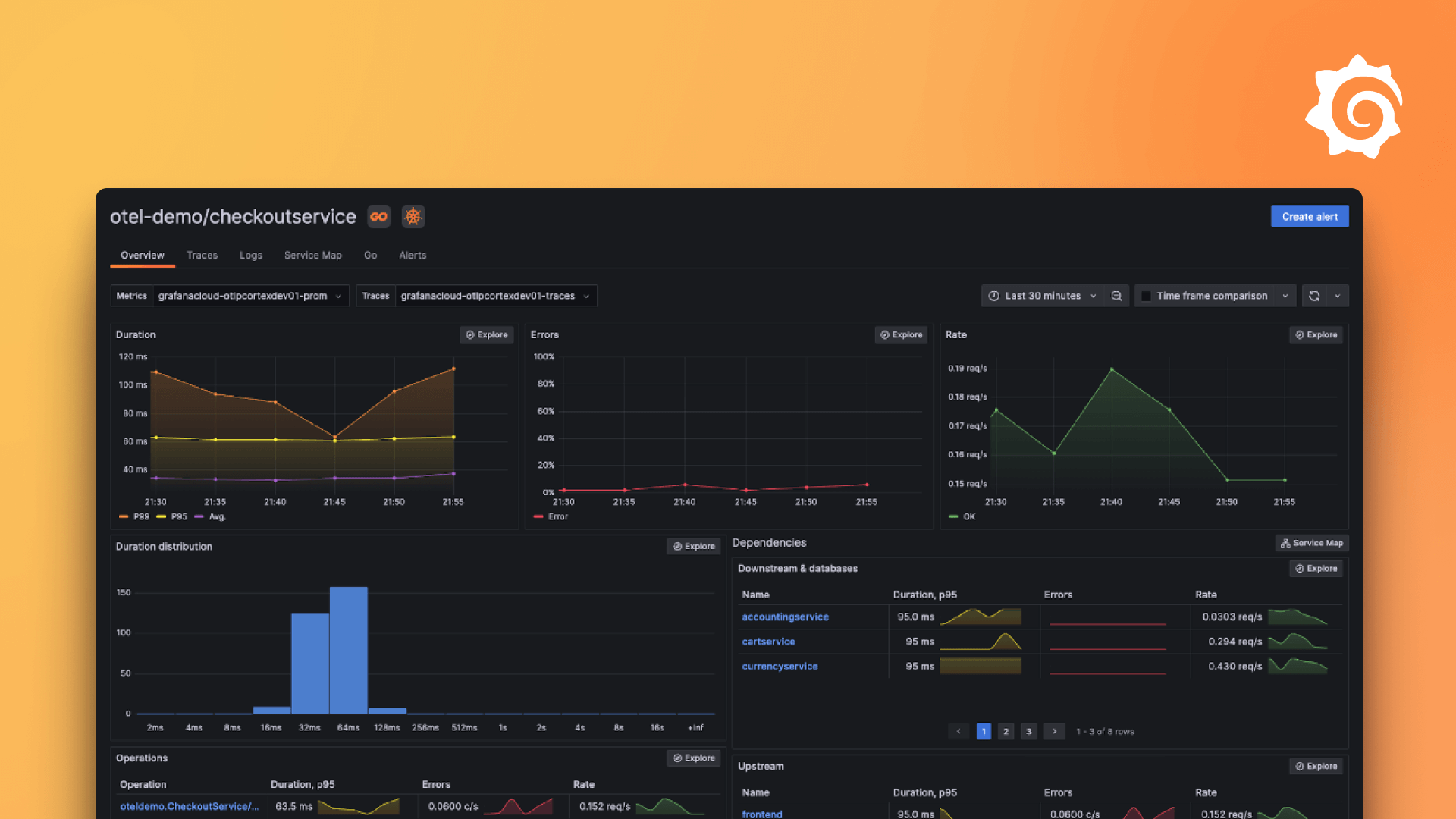Plugins 〉DeviceHive
The DeviceHive plugin has been deprecated and is no longer maintained.
DeviceHive
Grafana Datasource for DeviceHive
Currently in development.
This datasource was created to connect Grafana with DeviceHive to track commands and notifications by particular device.
Based on Grafana Simple JSON Datasource plugin.
Manual adding the data source to Grafana (with rebuilding)
Prerequisites: You should have Grafana and npm installed and have permissions to copy data to Plugins folder(you could set it in grafana.ini in Paths->plugins).
- Clone this repo to Plugins folder -
git clone https://github.com/devicehive/devicehive-grafana-datasource.git; - Go into folder -
cd devicehive-grafana-datasource; - Install all packages -
npm install; - Build plugin -
npm run build; - Restart Grafana -
sudo service grafana-server restart; - Open Grafana in any browser;
- Open the side menu by clicking the Grafana icon in the top header;
- In the side menu click
Data Sources; - Click the
+ Add data sourcein the top header; - Select
DeviceHivefrom theTypedropdown; - Configure datasource.
Using the data source in Dashboards
- Open Grafana in any browser;
- Open the side menu by clicking the Grafana icon in the top header;
- In the side menu find
Dashboardsand in context menu click+ New; - Select Panel type from top header. Currently this plugin wirks fine with
GraphandSinglestattypes. - Click on
Panel Titleand chooseEdit; - In
Metricstab choose your data source name fromPanel Data Source; - Choose metric type from dropdown (
commandornotification); - Type path to variable inside command in input. (Remember you could use object and arrays inside it, f.e.
parameters.testData[0].temperature); - Click time range burron in the top header on the right.
- Type
now-2minFromtext field, choose refreshing option from dropdown and clickApply. (Remember cache is available for last 2 minutes only)
Grafana Cloud Free
- Free tier: Limited to 3 users
- Paid plans: $55 / user / month above included usage
- Access to all Enterprise Plugins
- Fully managed service (not available to self-manage)
Self-hosted Grafana Enterprise
- Access to all Enterprise plugins
- All Grafana Enterprise features
- Self-manage on your own infrastructure
Grafana Cloud Free
- Free tier: Limited to 3 users
- Paid plans: $55 / user / month above included usage
- Access to all Enterprise Plugins
- Fully managed service (not available to self-manage)
Self-hosted Grafana Enterprise
- Access to all Enterprise plugins
- All Grafana Enterprise features
- Self-manage on your own infrastructure
Grafana Cloud Free
- Free tier: Limited to 3 users
- Paid plans: $55 / user / month above included usage
- Access to all Enterprise Plugins
- Fully managed service (not available to self-manage)
Self-hosted Grafana Enterprise
- Access to all Enterprise plugins
- All Grafana Enterprise features
- Self-manage on your own infrastructure
Grafana Cloud Free
- Free tier: Limited to 3 users
- Paid plans: $55 / user / month above included usage
- Access to all Enterprise Plugins
- Fully managed service (not available to self-manage)
Self-hosted Grafana Enterprise
- Access to all Enterprise plugins
- All Grafana Enterprise features
- Self-manage on your own infrastructure
Grafana Cloud Free
- Free tier: Limited to 3 users
- Paid plans: $55 / user / month above included usage
- Access to all Enterprise Plugins
- Fully managed service (not available to self-manage)
Self-hosted Grafana Enterprise
- Access to all Enterprise plugins
- All Grafana Enterprise features
- Self-manage on your own infrastructure
Installing DeviceHive on Grafana Cloud:
Installing plugins on a Grafana Cloud instance is a one-click install; same with updates. Cool, right?
Note that it could take up to 1 minute to see the plugin show up in your Grafana.
Installing plugins on a Grafana Cloud instance is a one-click install; same with updates. Cool, right?
Note that it could take up to 1 minute to see the plugin show up in your Grafana.
Installing plugins on a Grafana Cloud instance is a one-click install; same with updates. Cool, right?
Note that it could take up to 1 minute to see the plugin show up in your Grafana.
Installing plugins on a Grafana Cloud instance is a one-click install; same with updates. Cool, right?
Note that it could take up to 1 minute to see the plugin show up in your Grafana.
Installing plugins on a Grafana Cloud instance is a one-click install; same with updates. Cool, right?
Note that it could take up to 1 minute to see the plugin show up in your Grafana.
Installing plugins on a Grafana Cloud instance is a one-click install; same with updates. Cool, right?
Note that it could take up to 1 minute to see the plugin show up in your Grafana.
Installing plugins on a Grafana Cloud instance is a one-click install; same with updates. Cool, right?
Note that it could take up to 1 minute to see the plugin show up in your Grafana.
For more information, visit the docs on plugin installation.
Installing on a local Grafana:
For local instances, plugins are installed and updated via a simple CLI command. Plugins are not updated automatically, however you will be notified when updates are available right within your Grafana.
1. Install the Data Source
Use the grafana-cli tool to install DeviceHive from the commandline:
grafana-cli plugins install The plugin will be installed into your grafana plugins directory; the default is /var/lib/grafana/plugins. More information on the cli tool.
Alternatively, you can manually download the .zip file for your architecture below and unpack it into your grafana plugins directory.
Alternatively, you can manually download the .zip file and unpack it into your grafana plugins directory.
2. Configure the Data Source
Accessed from the Grafana main menu, newly installed data sources can be added immediately within the Data Sources section.
Next, click the Add data source button in the upper right. The data source will be available for selection in the Type select box.
To see a list of installed data sources, click the Plugins item in the main menu. Both core data sources and installed data sources will appear.