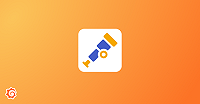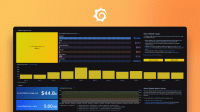Caution
Grafana Alloy is the new name for our distribution of the OTel collector. Grafana Agent has been deprecated and is in Long-Term Support (LTS) through October 31, 2025. Grafana Agent will reach an End-of-Life (EOL) on November 1, 2025. Read more about why we recommend migrating to Grafana Alloy.
Install Grafana Agent in static mode on Windows
You can install Grafana Agent in static mode on Windows as a standard graphical install, or as a silent install.
Standard install
To do a standard graphical install of Grafana Agent on Windows, perform the following steps.
Navigate to the latest release on GitHub.
Scroll down to the Assets section.
Download the file called
grafana-agent-installer.exe.zip.Unzip the downloaded file.
Double-click on
grafana-agent-installer.exeto install Grafana Agent.Grafana Agent is installed into the default directory
C:\Program Files\Grafana Agent.The following options are available:
- The windows_exporter integration can be enabled with all default windows_exporter options.
- The -config.expand-env command line flag can be enabled.
Silent install
To do a silent install of Grafana Agent on Windows, perform the following steps.
Navigate to the latest release on GitHub.
Scroll down to the Assets section.
Download the file called
grafana-agent-installer.exe.zip.Unzip the downloaded file.
Run the following command in PowerShell or Command Prompt:
PATH_TO_INSTALLER/grafana-agent-installer.exe /SReplace
PATH_TO_INSTALLERwith the path where the unzipped installer executable is located.
Silent install with remote_write
If you are using remote_write you must enable Windows Exporter and set the global remote_write configuration.
Navigate to the latest release on GitHub.
Scroll down to the Assets section.
Download the file called
grafana-agent-installer.exe.zip.Unzip the downloaded file.
Run the following command in PowerShell or Command Prompt:
PATH_TO_INSTALLER/grafana-agent-installer.exe /S /EnableExporter true /Username USERNAME /Password PASSWORD /Url "http://example.com"Replace the following:
PATH_TO_INSTALLER: The path where the unzipped installer executable is located.USERNAME: Your usernamePASSWORD: Your password
If you are using Powershell, make sure you use triple quotes
"""http://example.com"""around the URL parameter.
Silent install with -config.expand_env
You can enable -config.expand-env during a silent install.
Navigate to the latest release on GitHub.
Scroll down to the Assets section.
Download the file called
grafana-agent-installer.exe.zip.Unzip the downloaded file.
Run the following command in PowerShell or Command Prompt:
PATH_TO_INSTALLER/grafana-agent-installer.exe /S /ExpandEnv true
Verify the installation
Make sure you can access
http://localhost:12345/-/healthyandhttp://localhost:12345/agent/api/v1/metrics/targets.Optional: You can adjust
C:\Program Files\Grafana Agent\agent-config.yamlto meet your specific needs. After changing the configuration file, restart the Grafana Agent service to load changes to the configuration.
Existing configuration files are kept when re-installing or upgrading the Grafana Agent.
Security
A configuration file for Grafana Agent is provided by default at C:\Program Files\Grafana Agent. Depending on your configuration, you can modify the default permissions of the file or move it to another directory.
If you change the location of the configuration file, do the following step.
Update the Grafana Agent service to load the new path.
Run the following with Administrator privileges in PowerShell or Command Prompt:
sc config "Grafana Agent" binpath= "INSTALLED_DIRECTORY\agent-windows-amd64.exe -config.file=\"PATH_TO_CONFIG\agent-config.yaml\""Replace
PATH_TO_CONFIGwith the full path to your Grafana Agent configuratiuon file.
Uninstall Grafana Agent
You can uninstall Grafana Agent with Windows Remove Programs or C:\Program Files\Grafana Agent\uninstaller.exe.
Uninstalling Grafana Agent will stop the service and remove it from disk. This includes any configuration files in the installation directory.
Grafana Agent can also be silently uninstalled by running uninstall.exe /S as Administrator.
Push Windows logs to Grafana Loki
Grafana Agent can use the embedded promtail to push Windows Event Logs to Grafana Loki. Example configuration below:
server:
log_level: debug
logs:
# Choose a directory to save the last read position of log files at.
# This directory will be created if it doesn't already exist.
positions_directory: "C:\\path\\to\\directory"
configs:
- name: windows
# Loki endpoint to push logs to
clients:
- url: https://example.com
scrape_configs:
- job_name: windows
windows_events:
# Note the directory structure must already exist but the file will be created on demand
bookmark_path: "C:\\path\\to\\bookmark\\directory\\bookmark.xml"
use_incoming_timestamp: false
eventlog_name: "Application"
# Filter for logs
xpath_query: '*'
labels:
job: windowsRefer to windows_events for additional configuration details.