Important: This documentation is about an older version. It's relevant only to the release noted, many of the features and functions have been updated or replaced. Please view the current version.
Time series
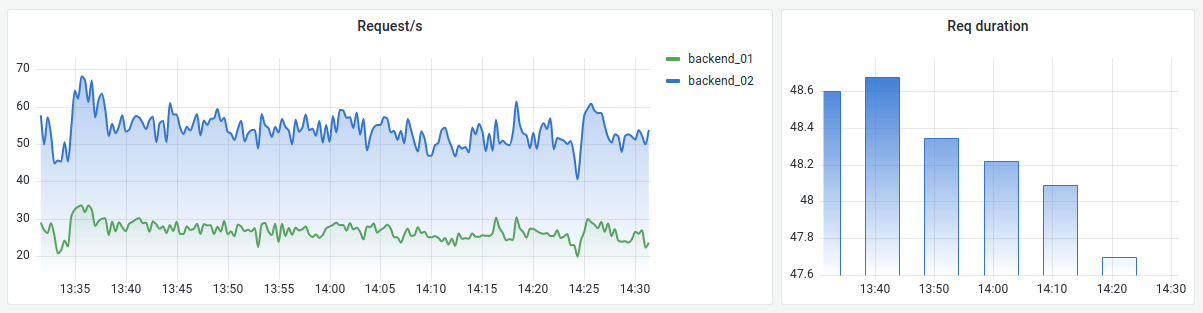
Time series visualization is the default and primary way to visualize time series data. It can render as a line, a path of dots, or a series of bars. It is versatile enough to display almost any time-series data. This public demo dashboard contains many different examples for how this visualization can be configured and styled.
Note: You can migrate Graph panel visualizations to Time series visualizations. To migrate, open the panel and then select the Time series visualization. Grafana transfers all applicable settings.
Common time series options
These options are available whether you are graphing your time series as lines, bars, or points.
Tooltip mode
When you hover your cursor over the visualization, Grafana can display tooltips. Choose how tooltips behave.
- Single - The hover tooltip shows only a single series, the one that you are hovering over on the visualization.
- All - The hover tooltip shows all series in the visualization. Grafana highlights the series that you are hovering over in bold in the series list in the tooltip.
- Hidden - Do not display the tooltip when you interact with the visualization.
Note: Use an override to hide individual series from the tooltip.
Legend mode
Use these settings to refine how the legend appears in your visualization.
- List - Displays the legend as a list. This is a default display mode of the legend.
- Table - Displays the legend as a table.
- Hidden - Hides the legend.
Legend placement
Choose where to display the legend.
- Bottom - Below the graph.
- Right - To the right of the graph.
Legend calculations
Choose which of the standard calculations to show in the legend. You can have more than one.
Graph styles
Use these options to choose how to display your time series data.
- Graph time series as lines
- Graph time series as bars
- Graph time series as points
- Graph stacked time series
- Graph and color schemes
Transform
Use this option to transform the series values without affecting the values shown in the tooltip, context menu, and legend.
- Negative Y transform - Flip the results to negative values on the Y axis.
- Constant - Show first value as a constant line.
Note: Transform option is only available as an override.
Axis
For more information about adjusting your time series axes, refer to Change axis display.



