Important: This documentation is about an older version. It's relevant only to the release noted, many of the features and functions have been updated or replaced. Please view the current version.
Alert notifications
When an alert changes state, it sends out notifications. Each alert rule can have
multiple notifications. In order to add a notification to an alert rule you first need
to add and configure a notification channel (can be email, PagerDuty, or other integration).
This is done from the Notification channels page.
Note: Alerting is only available in Grafana v4.0 and above.
Add a notification channel
- In the Grafana side bar, hover your cursor over the Alerting (bell) icon and then click Notification channels.
- Click Add channel.
- Fill out the fields or select options described below.
New notification channel fields
Default (send on all alerts)
- Name - Enter a name for this channel. It will be displayed when users add notifications to alert rules.
- Type - Select the channel type. Refer to the List of supported notifiers for details.
- Default (send on all alerts) - When selected, this option sends a notification on this channel for all alert rules.
- Include Image - See Enable images in notifications for details.
- Disable Resolve Message - When selected, this option disables the resolve message [OK] that is sent when the alerting state returns to false.
- Send reminders - When this option is checked additional notifications (reminders) will be sent for triggered alerts. You can specify how often reminders should be sent using number of seconds (s), minutes (m) or hours (h), for example
30s,3m,5mor1h.
Important: Alert reminders are sent after rules are evaluated. Therefore a reminder can never be sent more frequently than a configured alert rule evaluation interval.
These examples show how often and when reminders are sent for a triggered alert.
List of supported notifiers
To enable email notifications you have to set up SMTP settings
in the Grafana config. Email notifications will upload an image of the alert graph to an
external image destination if available or fallback to attaching the image to the email.
Be aware that if you use the local image storage email servers and clients might not be
able to access the image.
Note: Template variables are not supported in email alerts.
Slack
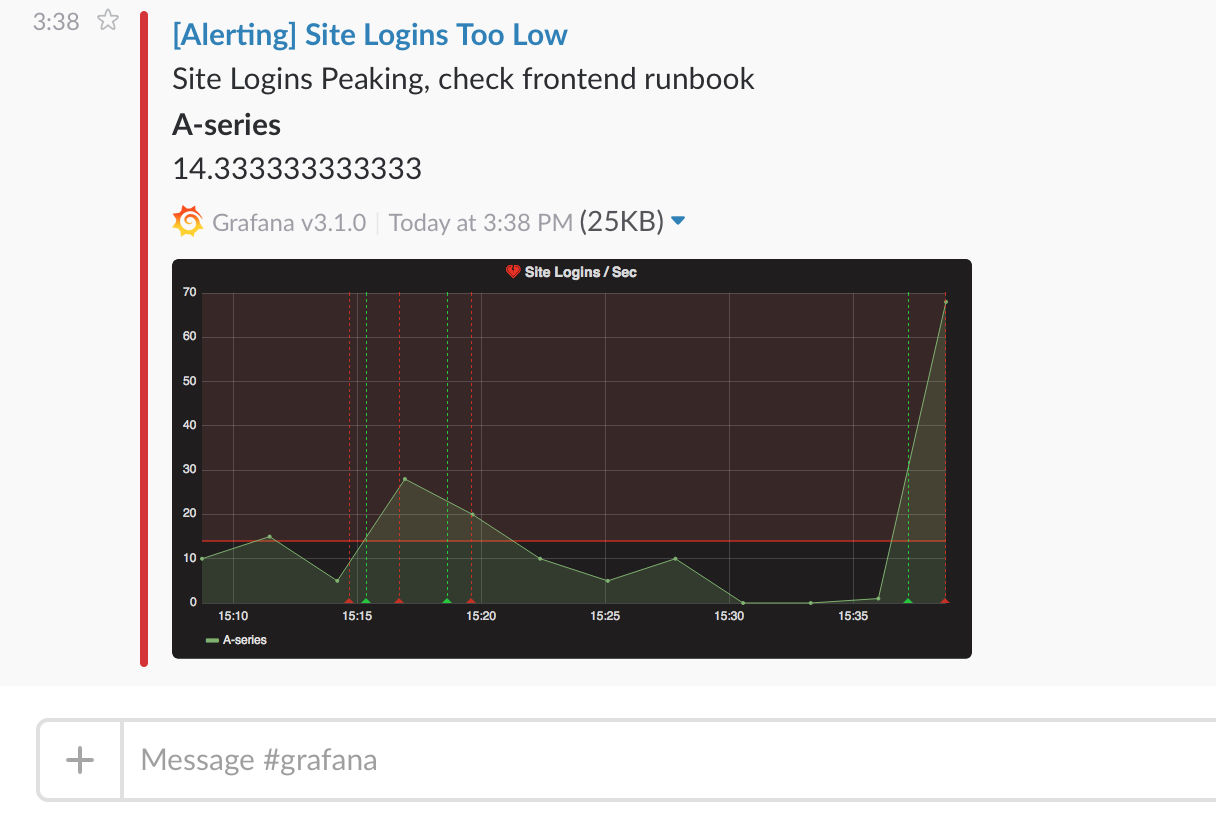
To set up Slack, you need to configure an incoming Slack webhook URL. You can follow Sending messages using Incoming Webhooks on how to do that. If you want to include screenshots of the firing alerts in the Slack messages you have to configure either the external image destination in Grafana or a bot integration via Slack Apps. Follow Slack’s guide to set up a bot integration and use the token provided, which starts with “xoxb”.
If you are using the token for a slack bot, then you have to invite the bot to the channel you want to send notifications and add the channel to the recipient field.
Opsgenie
To setup Opsgenie you will need an API Key and the Alert API Url. These can be obtained by configuring a new Grafana Integration.
Note: When notification tags are sent as
Tagsthey are concatenated into a string with akey:valueformat.
PagerDuty
To set up PagerDuty, all you have to do is to provide an integration key.
Note: The tags
Severity,Class,Group,dedup_key, andComponenthave special meaning in the Pagerduty Common Event Format - PD-CEF. If an alert panel defines these tag keys, then they are transposed to the root of the event sent to Pagerduty. This means they will be available within the Pagerduty UI and Filtering tools. A Severity tag set on an alert overrides the global Severity set on the notification channel if it’s a valid level.
Using Message In Details will change the structure of the
custom_detailsfield in the PagerDuty Event. This might break custom event rules in your PagerDuty rules if you rely on the fields inpayload.custom_details. Move any existing rules usingcustom_details.myMetrictocustom_details.queries.myMetric. This behavior will become the default in a future version of Grafana.
Note: The
dedup_keytag overrides the Grafana-generateddedup_keywith a custom key.
Note: The
statetag overrides the current alert state inside thecustom_detailspayload.
VictorOps
To configure VictorOps, provide the URL from the Grafana Integration and substitute $routing_key with a valid key.
Note: The tag
Severityhas special meaning in the VictorOps Incident Fields. If an alert panel defines this key, then it replaces themessage_typein the root of the event sent to VictorOps.
Pushover
To set up Pushover, you must provide a user key and an API token. Refer to What is Pushover and how do I use it for instructions on how to generate them.
Webhook
The webhook notification is a simple way to send information about a state change over HTTP to a custom endpoint. Using this notification you could integrate Grafana into a system of your choosing.
Example json body:
{
"dashboardId":1,
"evalMatches":[
{
"value":1,
"metric":"Count",
"tags":{}
}
],
"imageUrl":"https://grafana.com/assets/img/blog/mixed_styles.png",
"message":"Notification Message",
"orgId":1,
"panelId":2,
"ruleId":1,
"ruleName":"Panel Title alert",
"ruleUrl":"http://localhost:3000/d/hZ7BuVbWz/test-dashboard?fullscreen\u0026edit\u0026tab=alert\u0026panelId=2\u0026orgId=1",
"state":"alerting",
"tags":{
"tag name":"tag value"
},
"title":"[Alerting] Panel Title alert"
}- state - The possible values for alert state are:
ok,paused,alerting,pending,no_data.
DingDing/DingTalk
DingTalk supports the following “message type”: text, link and markdown. Only the link message type is supported. Refer to the configuration instructions in Chinese language.
In DingTalk PC Client:
Click “more” icon on upper right of the panel.
Click “Robot Manage” item in the pop menu, there will be a new panel call “Robot Manage”.
In the “Robot Manage” panel, select “customized: customized robot with Webhook”.
In the next new panel named “robot detail”, click “Add” button.
In “Add Robot” panel, input a nickname for the robot and select a “message group” which the robot will join in. click “next”.
There will be a Webhook URL in the panel, looks like this: https://oapi.dingtalk.com/robot/send?access_token=xxxxxxxxx. Copy this URL to the Grafana DingTalk setting page and then click “finish”.
Kafka
Notifications can be sent to a Kafka topic from Grafana using the Kafka REST Proxy. There are a couple of configuration options which need to be set up in Grafana UI under Kafka Settings:
Kafka REST Proxy endpoint.
Kafka Topic.
Once these two properties are set, you can send the alerts to Kafka for further processing or throttling.
Google Hangouts Chat
Notifications can be sent by setting up an incoming webhook in Google Hangouts chat. For more information about configuring a webhook, refer to webhooks.
Prometheus Alertmanager
Alertmanager handles alerts sent by client applications such as Prometheus server or Grafana. It takes care of deduplicating, grouping, and routing them to the correct receiver. Grafana notifications can be sent to Alertmanager via a simple incoming webhook. Refer to the official Prometheus Alertmanager documentation for configuration information.
Caution: In case of a high-availability setup, do not load balance traffic between Grafana and Alertmanagers to keep coherence between all your Alertmanager instances. Instead, point Grafana to a list of all Alertmanagers, by listing their URLs comma-separated in the notification channel configuration.
Zenduty
Zenduty is an incident alerting and response orchestration platform that not alerts the right teams via SMS, Phone(Voice), Email, Slack, Microsoft Teams and Push notifications(Android/iOS) whenever a Grafana alert is triggered, but also helps you rapidly triage and remediate critical, user impacting incidents. Grafana alert are sent to Zenduty through Grafana’s native webhook dispatcher. Refer the Zenduty-Grafana integration documentation for configuring the integration.
Sensu Go
Sensu is a complete solution for monitoring and observability at scale. Sensu Go is designed to give you visibility into everything you care about: traditional server closets, containers, applications, the cloud, and more. Grafana notifications can be sent to Sensu Go as events via the API. This operation requires an API Key. Refer to the Sensu Go documentation for information on creating this key.
Enable images in notifications
Grafana can render the panel associated with the alert rule as a PNG image and include that in the notification. Read more about the requirements and how to configure image rendering.
You must configure an external image storage provider in order to receive images in alert notifications. If your notification channel requires that the image be publicly accessible (e.g. Slack, PagerDuty), configure a provider which uploads the image to a remote image store like Amazon S3, Webdav, Google Cloud Storage, or Azure Blob Storage. Otherwise, the local provider can be used to serve the image directly from Grafana.
Notification services which need public image access are marked as ’external only'.
Configure the link back to Grafana from alert notifications
All alert notifications contain a link back to the triggered alert in the Grafana instance. This URL is based on the domain setting in Grafana.
Notification templating
Note: Alert notification templating is only available in Grafana v7.4 and above.
The alert notification template feature allows you to take the label value from an alert query and inject that into alert notifications.



