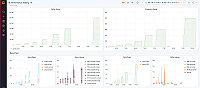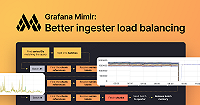Important: This documentation is about an older version. It's relevant only to the release noted, many of the features and functions have been updated or replaced. Please view the current version.
Deploy GEM on a Linux host
This guide provides a step by step process for installing Grafana Enterprise Metrics on a Linux machine. It assumes you have access to a Linux machine and the permissions required to deploy a service with network and filesystem access. At the end of this guide you will have deployed a single GEM instance on a single node.
Prerequisites
In order to follow this guide you will the following:
- A valid Grafana Labs license with an associated GEM cluster name.
Setup an object storage bucket
To begin, you need access to an object storage backend. GEM uses object storage as a backend to store time series data as well as data related to the state of the system. This topic assumes that you are using Amazon S3 on the AWS us-east-1 region. If you plan on using a different region or object storage service, update the storage fields in the configuration file to match below to configure your desired service. Currently, the supported services are object storage backends that support the S3 API or Google GCS.
After you have provisioned an object storage backend, be sure to pre-create two buckets: grafana-metrics-admin and grafana-metrics-tsdb. Those buckets will be referenced in the configuration file of this guide.
Prepare your system
Before running GEM, it is recommended you setup a system user and prepare the required directories on the filesystem. Run the following commands on every node as the root user. To login as the root user run:
sudo su -Add dedicated user and group
groupadd --system ge-metrics
useradd --system --home-dir /var/lib/ge-metrics -g ge-metrics ge-metricsCreate directories and assign ownership
mkdir -p /etc/ge-metrics /var/lib/ge-metrics
chown ge-metrics:ge-metrics /etc/ge-metrics
chown ge-metrics:ge-metrics /var/lib/ge-metrics
chmod 0750 /etc/ge-metrics /var/lib/ge-metricsCopy the license file
You will need to ensure you license token file is copied to the path /etc/ge-metrics/license.jwt.
Create a GEM configuration file
Copy the following YAML config to a file called /etc/ge-metrics/config.yaml.
auth:
type: enterprise
target: all
# TODO: Ensure the cluster name is set to match your Grafana Labs License File
cluster_name: # <name of you cluster cluster>
license:
path: /etc/ge-metrics/license.jwt
admin_client:
storage:
type: s3
s3:
endpoint: s3.amazonaws.com
bucket_name: grafana-metrics-admin
access_key_id: # TODO: insert access key id here
secret_access_key: # TODO: insert secret access key here
distributor:
shard_by_all_labels: true
pool:
health_check_ingesters: true
memberlist:
abort_if_cluster_join_fails: false
bind_port: 7946
ingester:
lifecycler:
num_tokens: 512
ring:
kvstore:
store: inmemory
replication_factor: 1
blocks_storage:
tsdb:
dir: /tmp/cortex/tsdb
bucket_store:
sync_dir: /tmp/cortex/tsdb-sync
backend: s3
s3:
endpoint: s3.amazonaws.com
bucket_name: grafana-metrics-tsdb
access_key_id: # TODO: insert access key id here
secret_access_key: # TODO: insert secret access key here
storage:
engine: blocksNext you will need to update the config file to configure the following:
- The
cluster_namefield must be updated to the cluster name associated with your license. - Update the
blocks_storage.s3andadmin_client.storage.s3section to include access credentials for your object storage backend.
Download and configure the GEM binary
curl -Lo /usr/local/bin/ge-metrics https://storage.googleapis.com/grafana-metrics-enterprise/releases/metrics-enterprise-v1.4.2-linux-amd64
echo "69682495d5995e04616894294b5af8661a03155a01a99beff93e0ea9b36a5007 /usr/local/bin/ge-metrics" | sha256sum -c
chmod 0755 /usr/local/bin/ge-metrics
setcap 'cap_net_bind_service=+ep' /usr/local/bin/ge-metricsSet up systemd unit
Copy the following file to the path /etc/systemd/system/ge-metrics.service:
[Unit]
After=network.target
[Service]
User=ge-metrics
Group=ge-metrics
WorkingDirectory=/var/lib/ge-metrics
ExecStart=/usr/local/bin/ge-metrics \
-config.file=/etc/ge-metrics/config.yaml
[Install]
WantedBy=default.targetEnable startup at boot timeand start Grafana Enterprise Metrics
systemctl daemon-reload
systemctl enable ge-metrics.service
systemctl start ge-metrics.serviceGenerate an admin token
Generate an admin token by running the following on a single node in the cluster:
su ge-metrics -c "/usr/local/bin/ge-metrics \
--config.file=/etc/ge-metrics/config.yaml \
--target=tokengen"The output of the above command should contain a token:
Token created: YWRtaW4tcG9saWN5LWJvb3RzdHJhcC10b2tlbjo8Ujc1IzQyfXBfMjd7fDIwMDRdYVxgeXw=Verify your cluster is working
To verify your cluster is working you can run the following command using the token you generated in the previous step. For example:
curl -u :YWRtaW4tcG9saWN5LWJvb3RzdHJhcC10b2tlbjo8Ujc1IzQyfXBfMjd7fDIwMDRdYVxgeXw= localhost/readyAfter running the above command you should see the following output:
readyNext steps
Now that you have a working GEM deployment locally, refer to setup up the Grafana Enterprise Metrics plugin for instructions on how to integrate your metrics cluster with Grafana and give you a UI to interact with the Admin API.