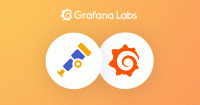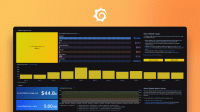This is documentation for the next version of Grafana Alloy Documentation. For the latest stable release, go to the latest version.
Debug Grafana Alloy
Follow these steps to debug issues with Alloy:
- Use the Alloy UI to debug issues.
- If the Alloy UI doesn’t help with debugging an issue, you can examine the logs.
Alloy UI
Alloy includes an embedded UI viewable from the Alloy HTTP server, which defaults to listening at http://localhost:12345.
Note
For security reasons, installations of Alloy on non-containerized platforms default to listening on
localhost. This default prevents other machines on the network from being able to view the UI.To expose the UI to other machines on the network on non-containerized platforms, refer to the documentation for how you installed Alloy.
If you are running a custom installation of Alloy, refer to the documentation for the
alloy runcommand to learn how to change the HTTP listen address, > and pass the appropriate flag when running Alloy.
Home page
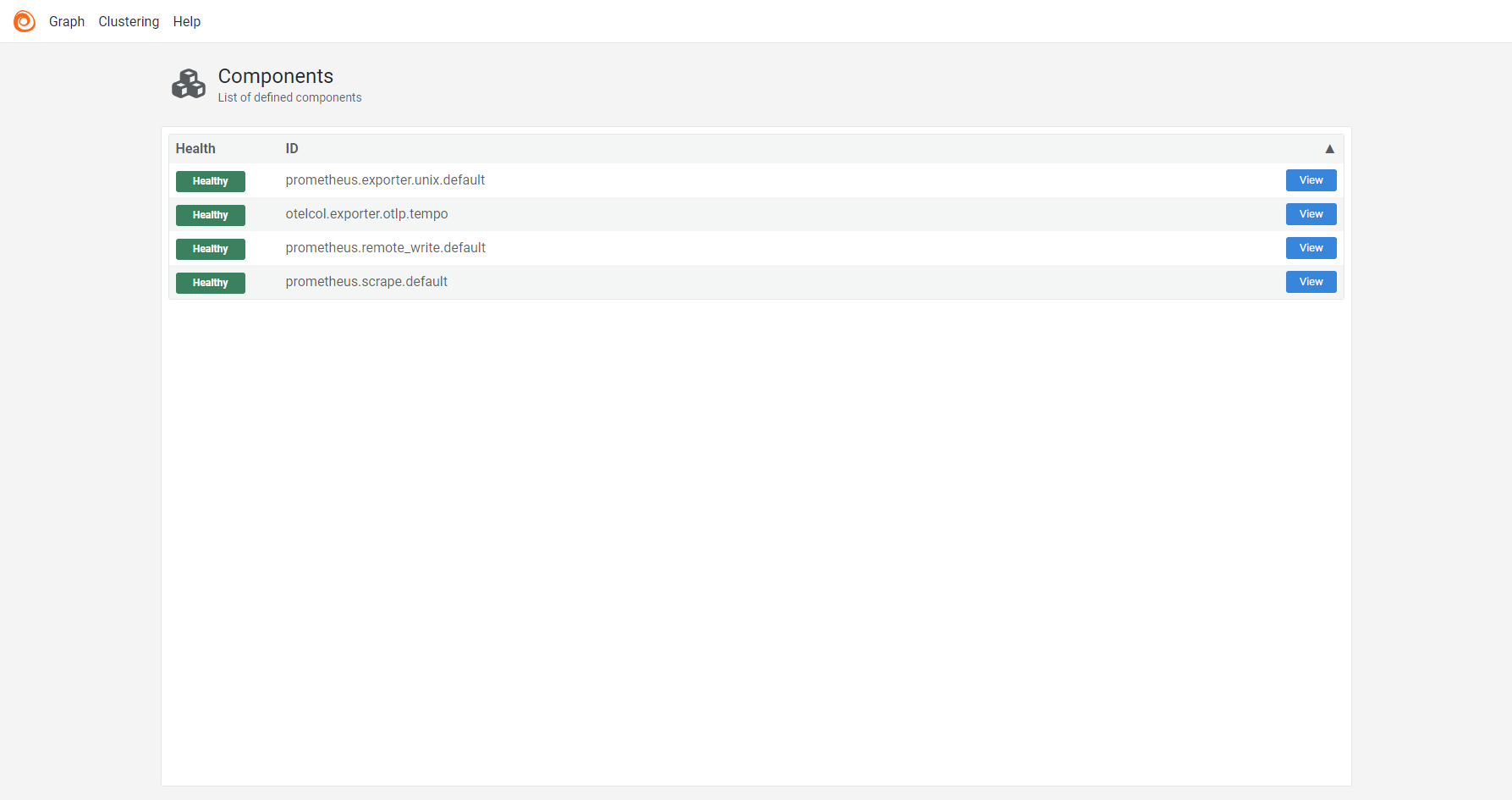
The home page shows a table of components defined in the configuration file and their health.
Click View on a row in the table to navigate to the Component detail page for that component.
Click the Alloy logo to navigate back to the home page.
Graph page
EXPERIMENTAL: This is an experimental feature. Experimental features are subject to frequent breaking changes, and may be removed with no equivalent replacement.
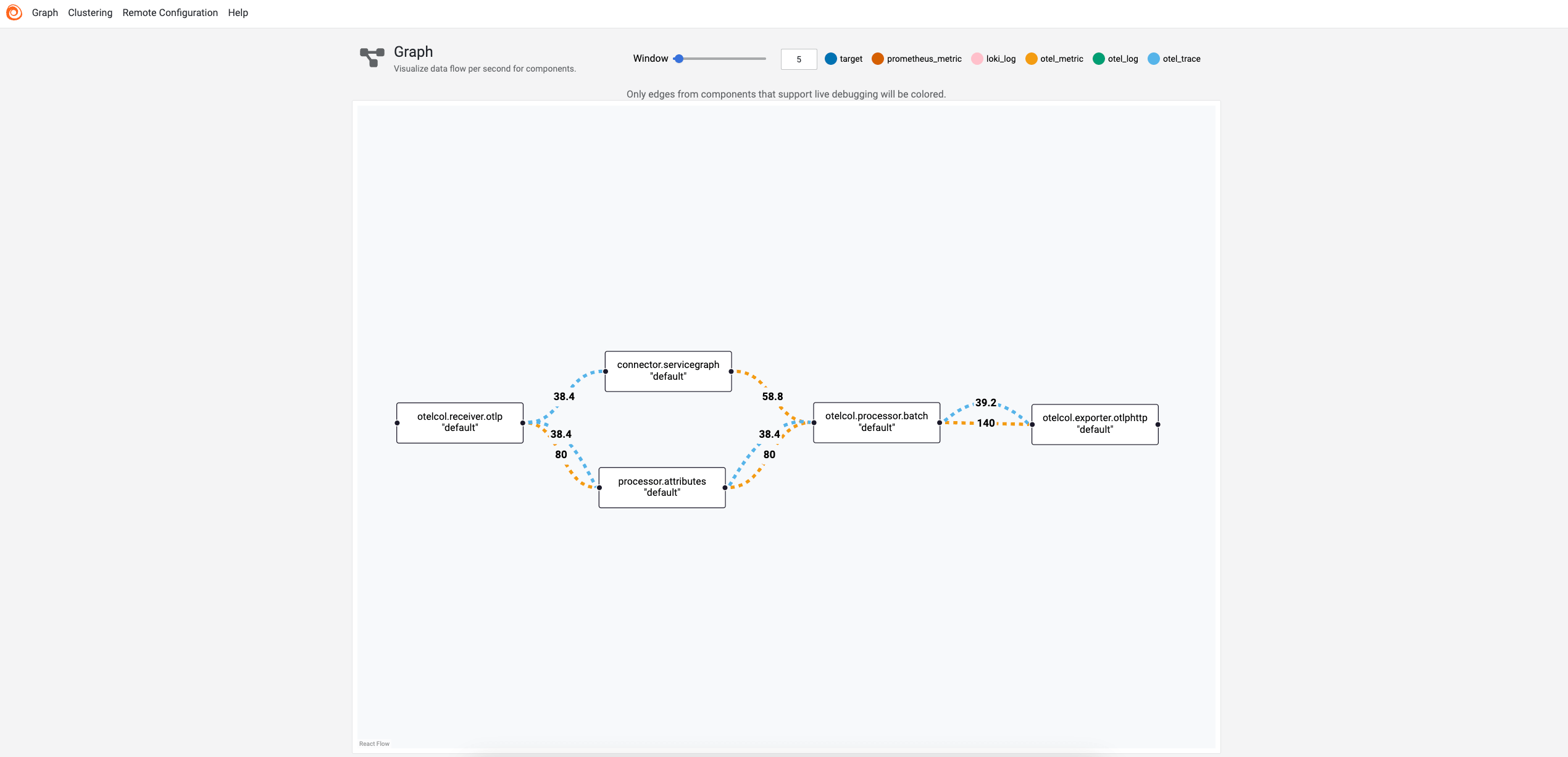
The Graph page shows a graph view of components defined in the configuration file. Clicking a component in the graph navigates to the Component detail page for that component.
You can click and drag the components to move them around.
To access the graph page of a module, click on the Graph button on the module’s detail page.
The amount of data that exits a component that supports [live debugging][#live-debugging-page] is shown on the outgoing edges of the component.
The data is refreshed according to the window parameter.
Component detail page
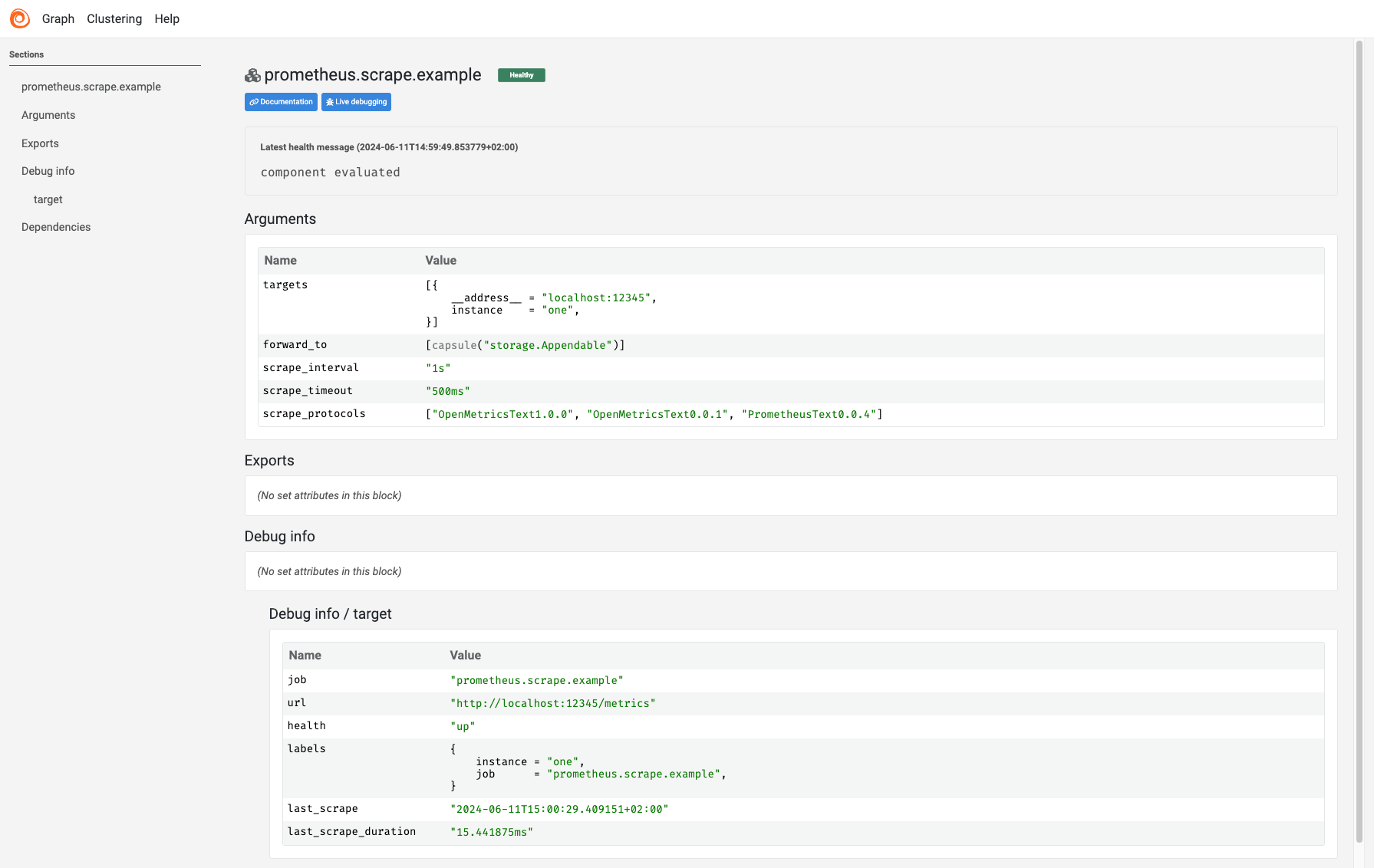
The component detail page shows the following information for each component:
- The health of the component with a message explaining the health.
- The current evaluated arguments for the component.
- The current exports for the component.
- The current debug info for the component if the component has debug info.
From there you can also go to the component documentation or to its corresponding Live Debugging page.
Note
Values marked as a secret are obfuscated and display as the text
(secret).
Clustering page
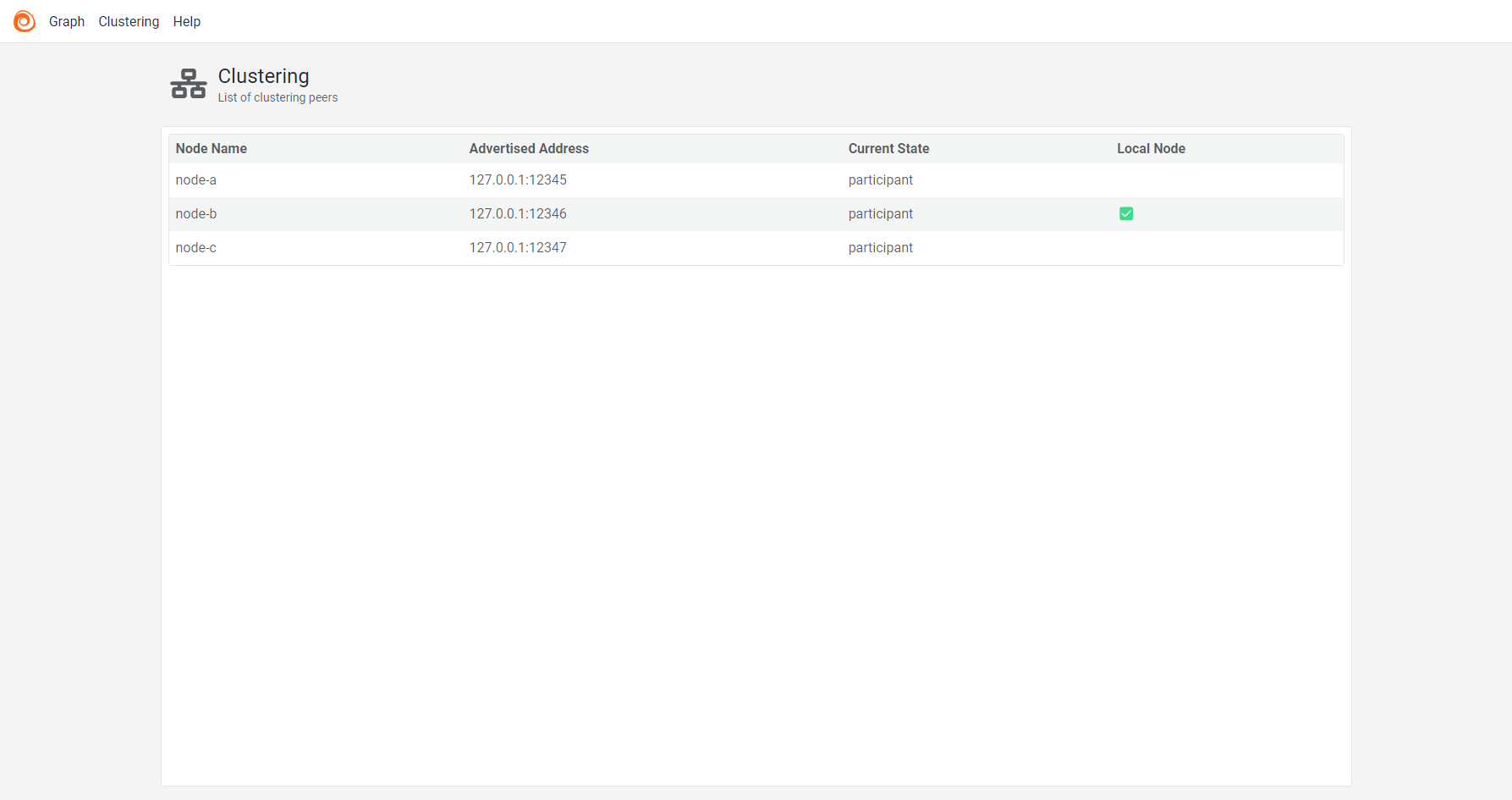
The clustering page shows the following information for each cluster node:
- The node’s name.
- The node’s advertised address.
- The node’s current state (Viewer/Participant/Terminating).
- The local node that serves the UI.
Live Debugging page
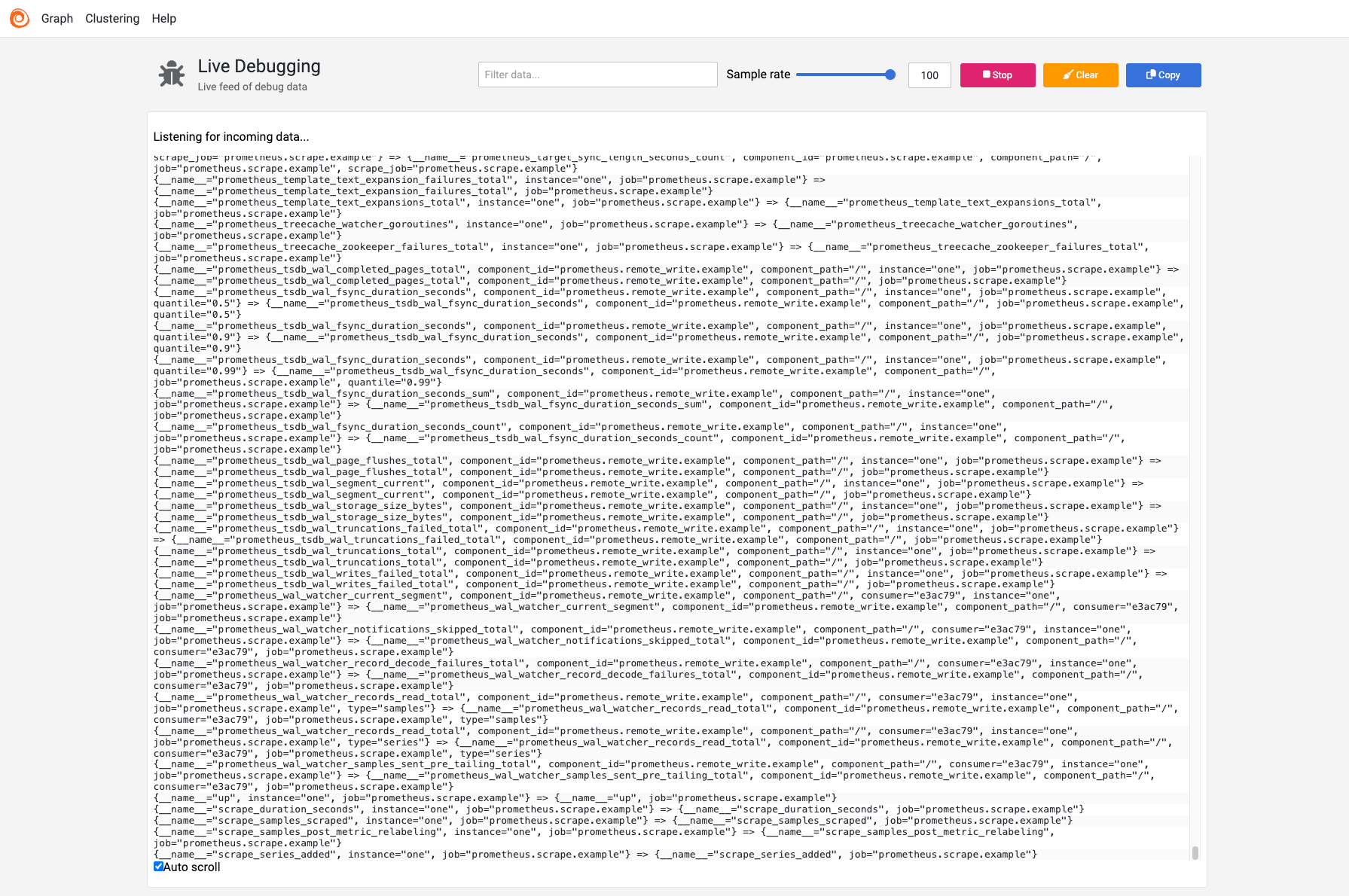
Live debugging provides a real-time stream of debugging data from a component. You can access this page from the corresponding Component detail page.
Caution
Live debugging is disabled by default to avoid accidentally displaying sensitive telemetry data. To enable live debugging, configure the livedebugging block.
Live debugging allows you to do the following:
- Pause and clear the data stream.
- Sample data and disable auto-scrolling to handle heavy loads.
- Search through the data using keywords.
- Copy the entire data stream to the clipboard.
The format and content of the debugging data vary depending on the component type.
Note
Live debugging isn’t yet available in all components.
Supported components:
loki.processloki.relabelloki.secretfilterotelcol.connector.*otelcol.processor.*otelcol.receiver.*prometheus.remote_writeprometheus.relabeldiscovery.*prometheus.scrape
Debug using the UI
To debug using the UI:
- Ensure that no component is reported as unhealthy.
- Ensure that the arguments and exports for misbehaving components appear correct.
- Ensure that the live debugging data meets your expectations.
Examine logs
Logs may also help debug issues with Alloy.
To reduce logging noise, many components hide debugging info behind debug-level log lines.
It’s recommended that you configure the logging block to show debug-level log lines when debugging issues with Alloy.
The location of Alloy logs is different based on how it’s deployed.
Refer to the logging block page to see how to find logs for your system.
Debug clustering issues
To debug issues when using clustering, check for the following symptoms.
- Cluster not converging: The cluster peers aren’t converging on the same view of their peers’ status. This is most likely due to network connectivity issues between the cluster nodes. Use the Alloy UI of each running peer to understand which nodes aren’t picked up correctly.
- Cluster split brain: The cluster peers aren’t aware of one another, thinking they’re the only node present. Again, check for network connectivity issues. Check that the addresses or DNS names given to the node to join are correctly formatted and reachable.
- Configuration drift: Clustering assumes that all nodes are running with the same configuration file at roughly the same time. Check the logs for issues with the reloaded configuration file as well as the graph page to verify changes have been applied.
- Node name conflicts: Clustering assumes all nodes have unique names. Nodes with conflicting names are rejected and won’t join the cluster. Look at the clustering UI page for the list of current peers with their names, and check the logs for any reported name conflict events.
- Node stuck in terminating state: The node attempted to gracefully shut down and set its state to Terminating, but it hasn’t completely gone away. Check the clustering page to view the state of the peers and verify that the terminating Alloy has been shut down.
Note
Some issues that appear to be clustering issues may be symptoms of other issues, for example, problems with scraping or service discovery can result in missing metrics for an Alloy instance that can be interpreted as a node not joining the cluster.