Important: This documentation is about an older version. It's relevant only to the release noted, many of the features and functions have been updated or replaced. Please view the current version.
Getting Started with Grafana-Zabbix
After you installed and configured Grafana-Zabbix data source let’s create a simple dashboard.
Simple Graph
Add new Graph panel to dashboard. Select metrics from dropdown or start to type to filter results
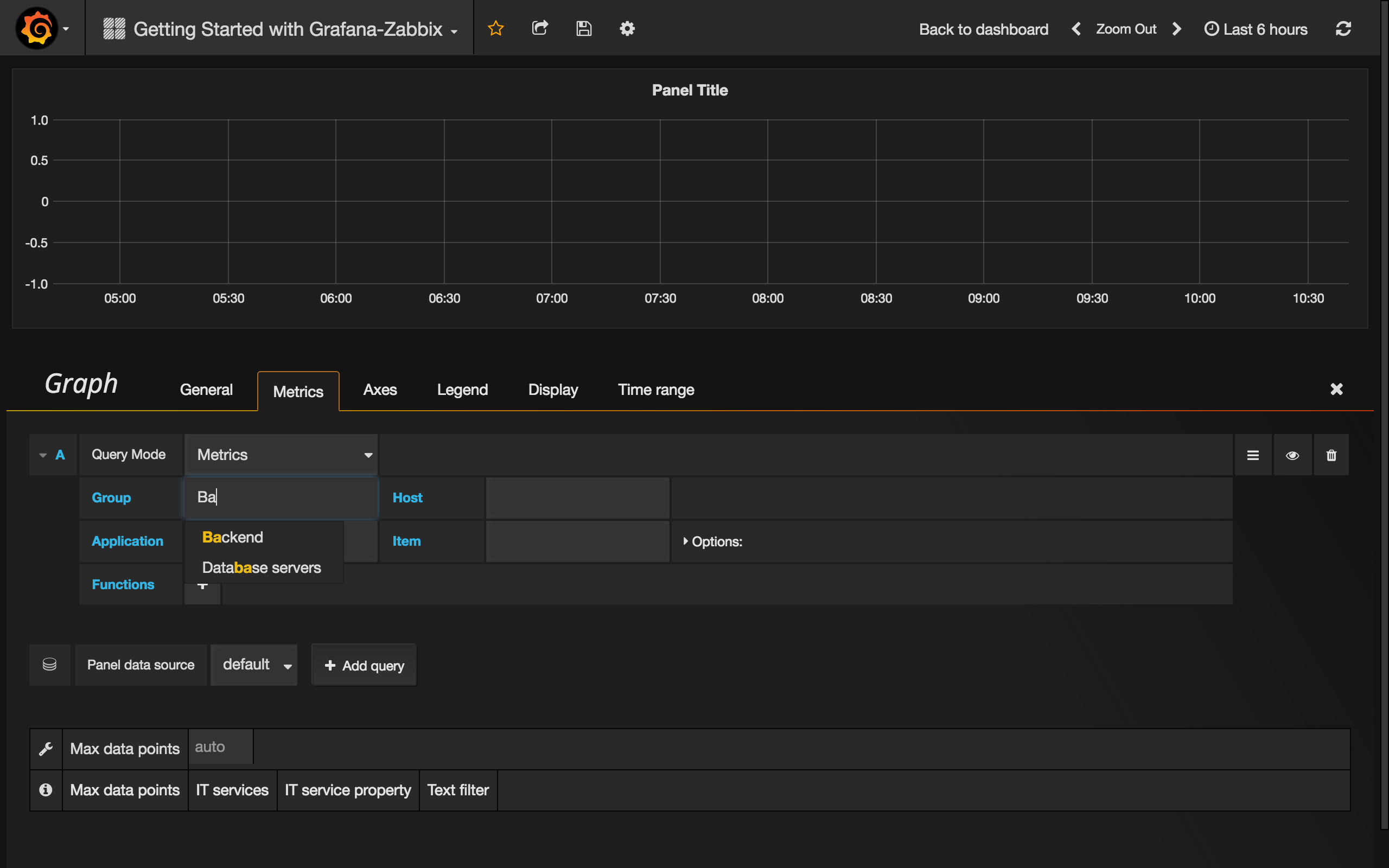
Let’s create 15 min avg processor load graph. Select Host Group, Host, Application (optional - you can leave it blank) and Item.
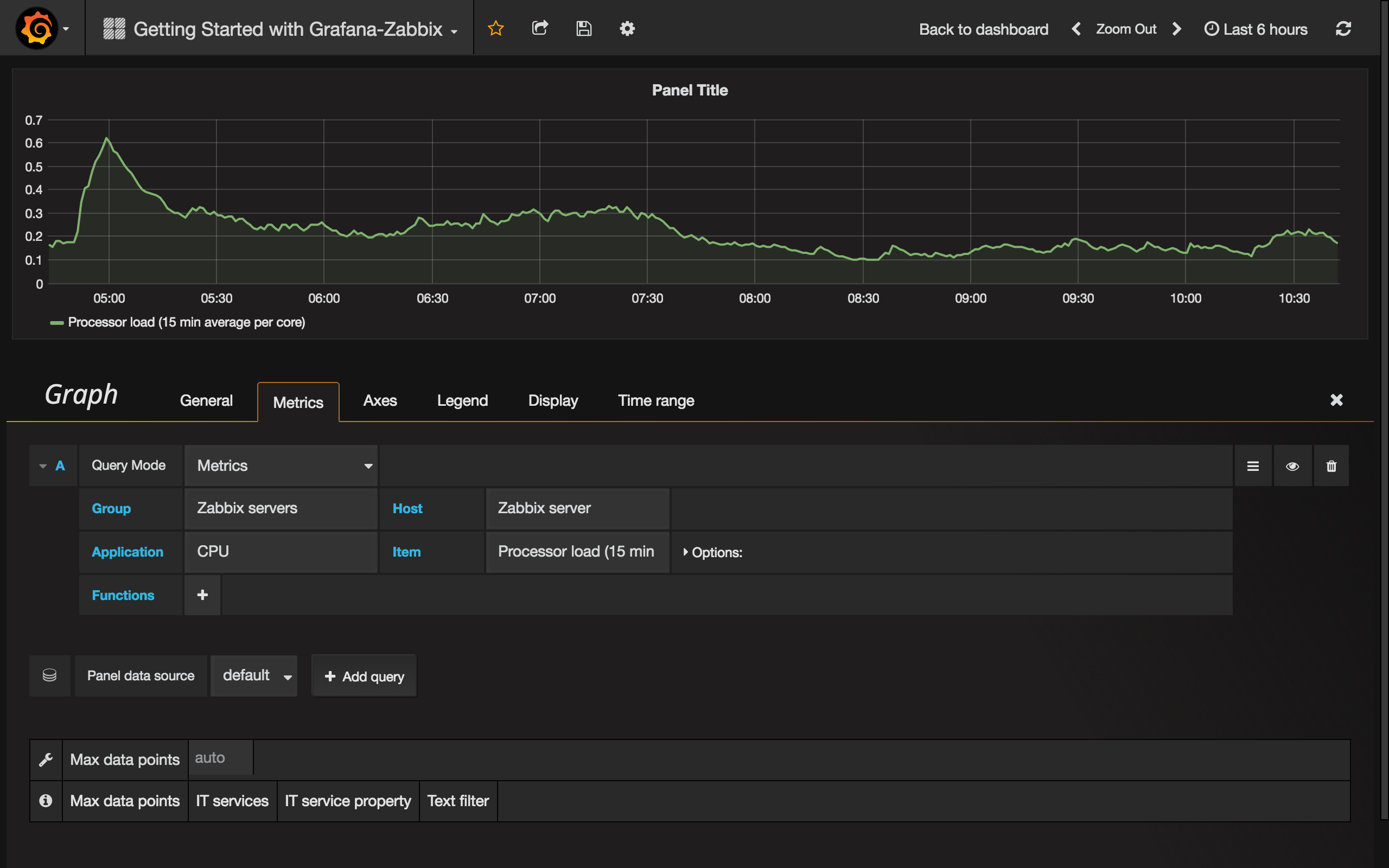
Multiple Items On One Graph
You can build graphs with lots of items using Regular Expressions inside metric field. Grafana uses JavaScript regex implementation. For example, if you need to show CPU time (user, system, iowait, etc) you may create graph using this regex in Item field:
/CPU (?!idle).* time/;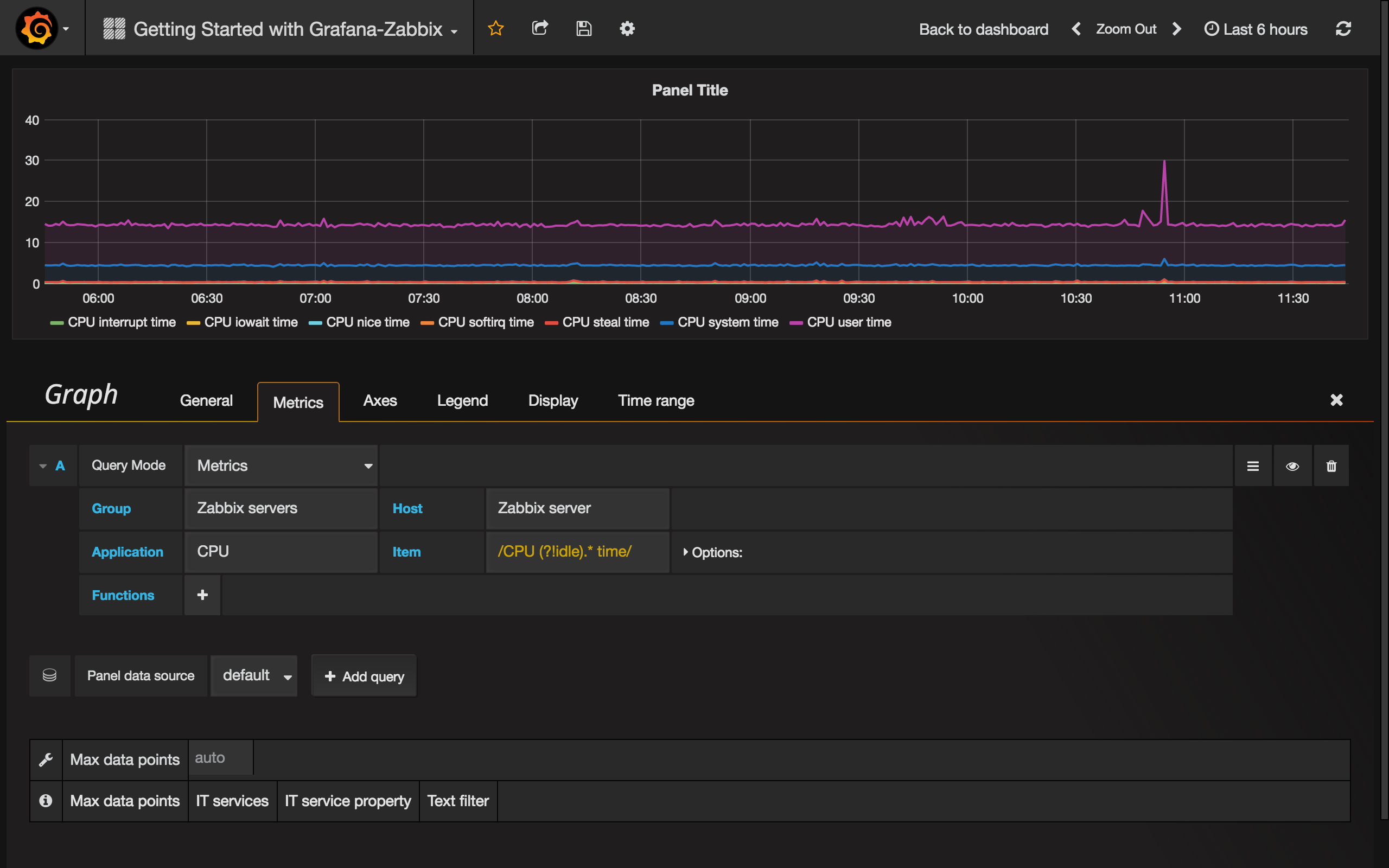
Another case to use regex is comparing the same metrics for different hosts. Use /.*/ regex for showing all metrics or write your own filter. For example, I want to show CPU system time for all hosts which name started with backend from all host groups. I use /.*/ for Group, /^backend/ for Host and CPU system time for Item.

Bar Chart
Let’s create a graph which show queries stats for MySQL database. Select Group, Host, Application (MySQL in my case) and Items. I use /MySQL .* operations/ regex for filtering different types of operations.

To show graph as Bar Chart, go to the Display tab, uncheck Lines and set Bars. Also, enable Stack checkbox for showing stacked bars.
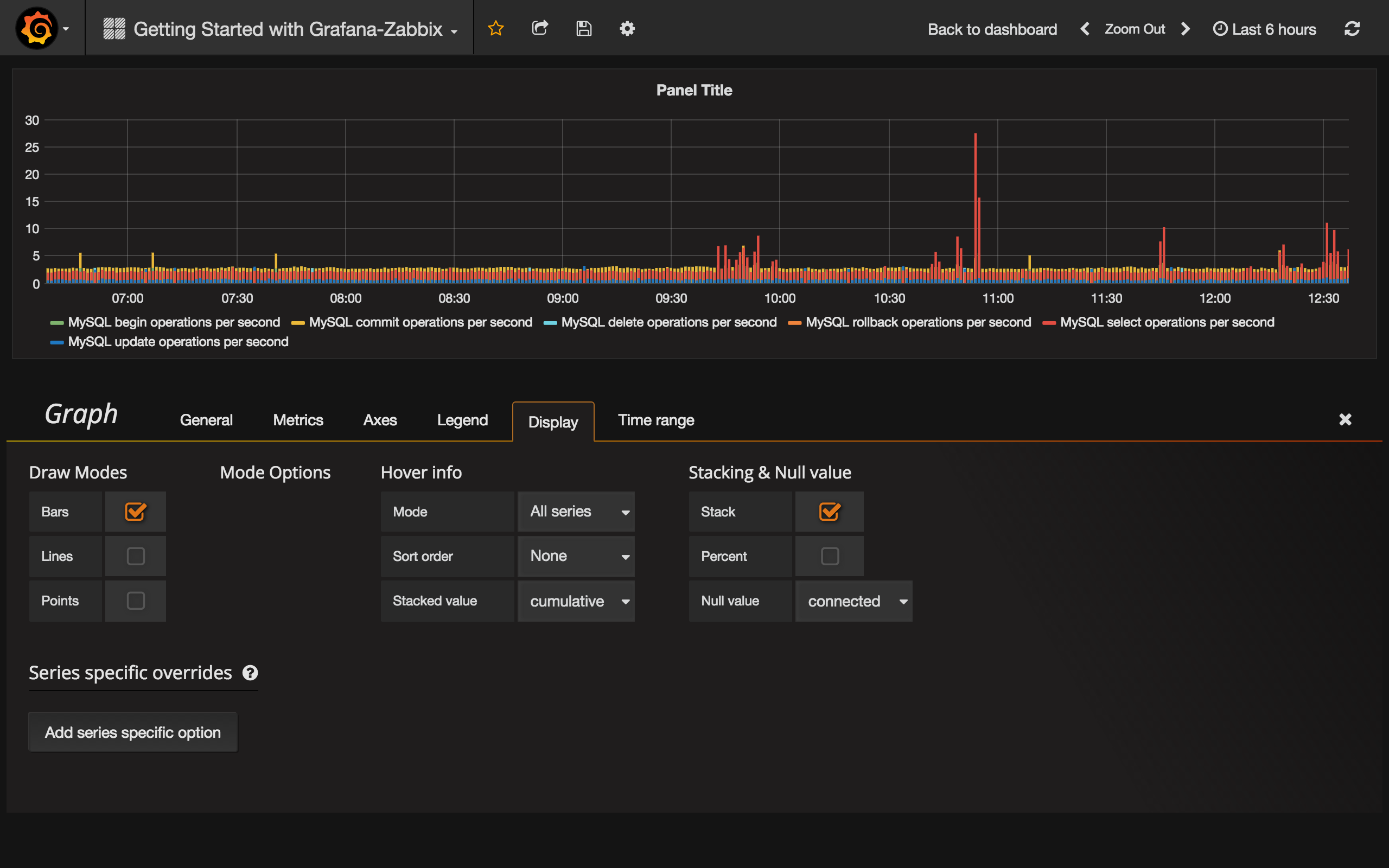
But this graph doesn’t look good because it contains too many bars. We can fix it by using Max data points parameter. Go to the Metrics tab and set Max data points to 50 for example.

Ok, looks pretty!
Singlestat and Gauges
Sometimes you may need to show just a big single value for particular metric. Use Grafana’s Singlestat panel in this case. Let’s create panel which shows CPU user time metric.
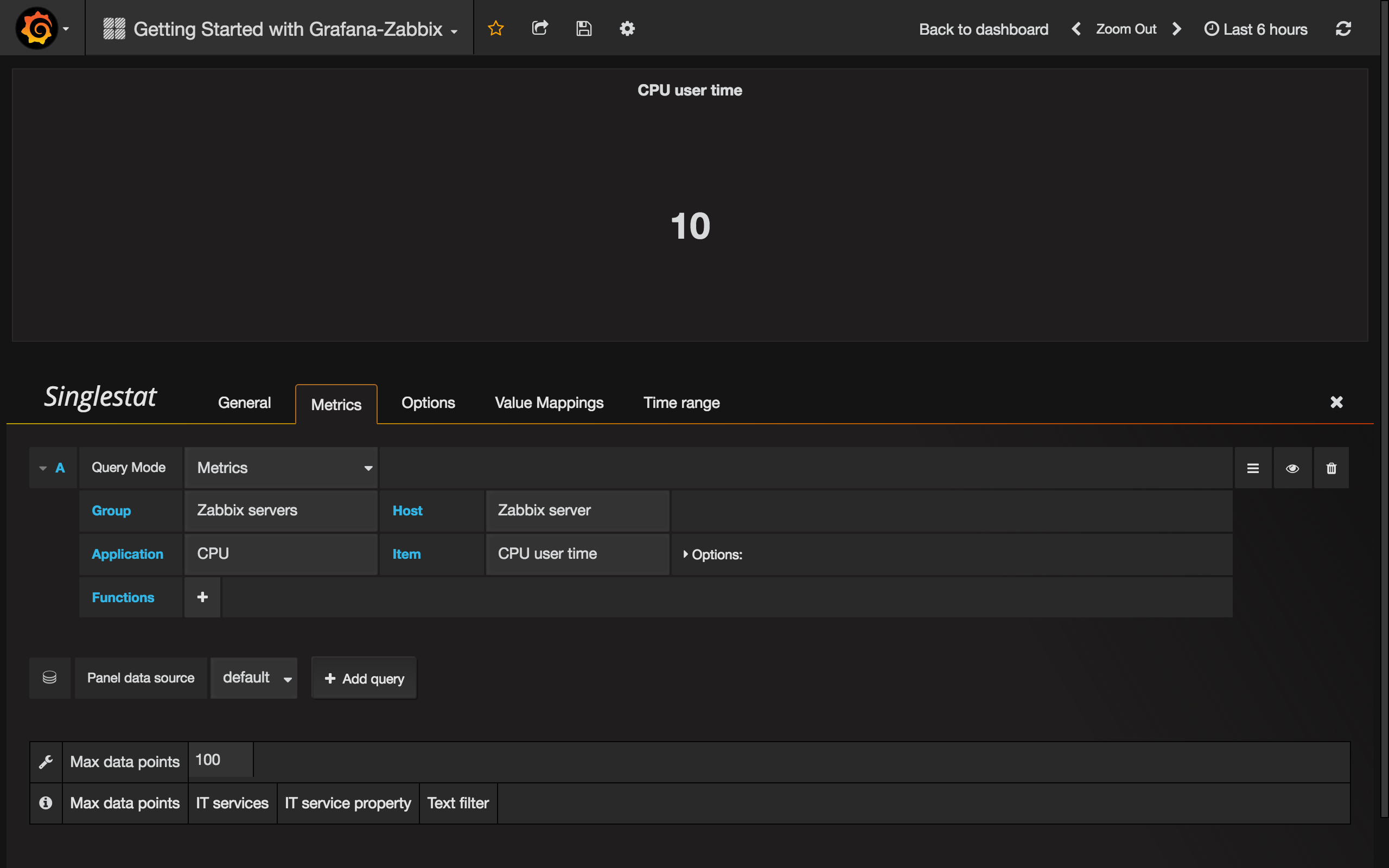
Suppose that you want to set units as percents and show Gauge for this value. Go to the Options tab and set units to percent (0-100). Then enable Show option for Gauge and set Min and Max values for your metric (0-100 in our case). Set thresholds if you want to see it on Gauge (50,80 for example).
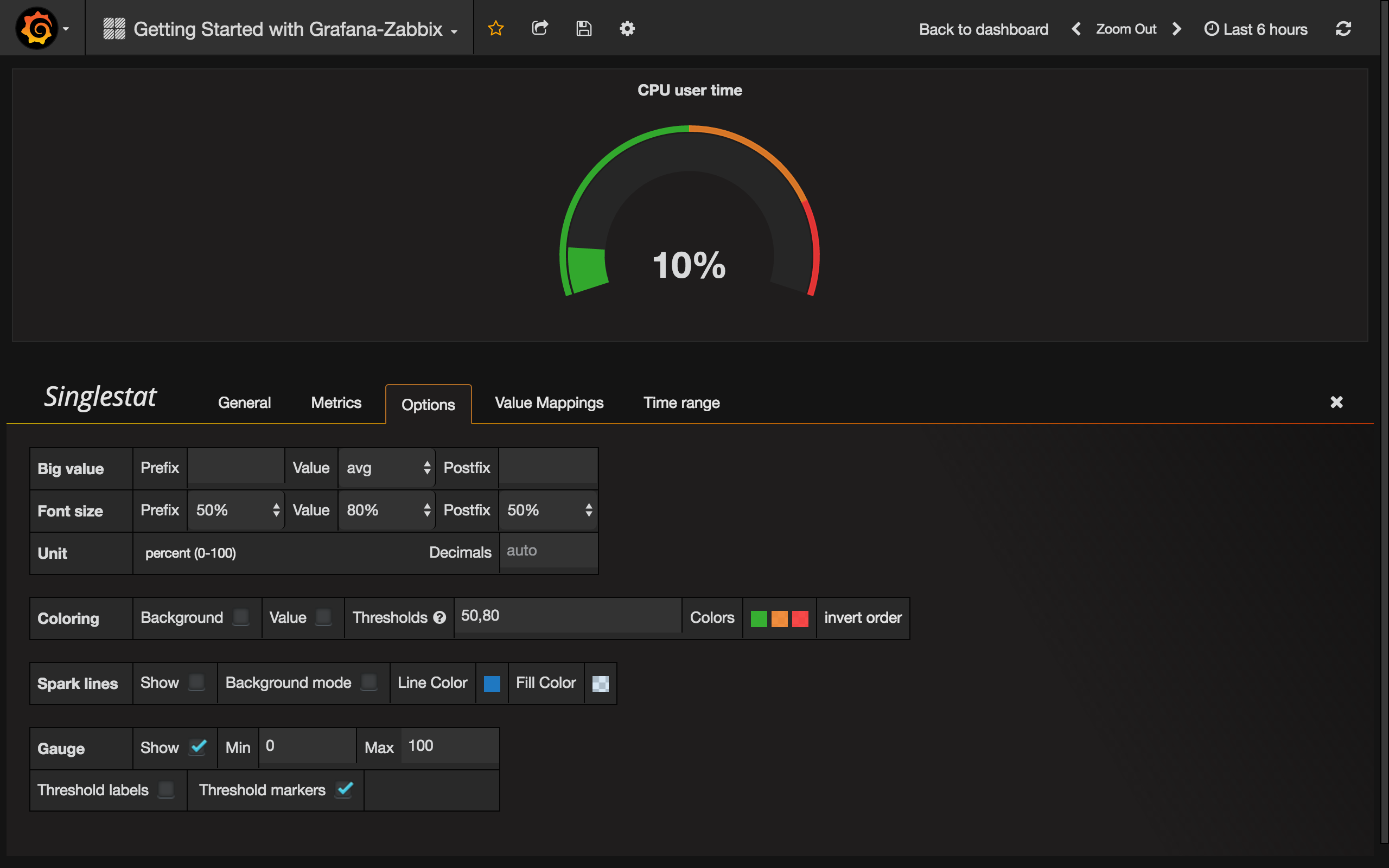
Great, looks cool. Read more about Singlestat panel in Grafana docs.
And all together:





