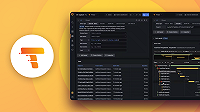Important: This documentation is about an older version. It's relevant only to the release noted, many of the features and functions have been updated or replaced. Please view the current version.
Deploy on Linux
This guide provides a step-by-step process for installing Tempo on Linux. It assumes you have access to a Linux system and the permissions required to deploy a service with network and file system access. At the end of this guide, you will have deployed a single Tempo instance on a single node.
These instructions focus on a monolithic installation. You can also run Tempo in distributed mode by deploying multiple binaries and using a distributed configuration.
Before you begin
To follow this guide, you need:
- A running Grafana instance (see installation instructions)
- An Amazon S3 compatible object store
- Git, Docker, and docker-compose plugin installed to test Tempo
System requirements
This configuration is an example you can use as a starting point. You may need to have more resources for your system than the minimum specifications listed below. Additional adjustments will be necessary for a production environment.
You must have the permissions required to deploy a service with a network and file system access.
Your Linux system should have at least:
- 4 CPUs
- 16 GB of memory
Set up an object storage bucket
Tempo uses object storage as the backend for its trace storage. It also uses object storage for storing various data related to the state of the system.
Tempo supports using the local filesystem as the backend for trace storage as well. This is not recommended for production deployments. This guide focuses on setup with an object storage.
This example uses Amazon S3 on the AWS us-east-1 region as your object store.
If you plan on using a different region or object storage service, update the storage fields in the configuration file below. Currently, the supported object storage backends are AWS S3, other S3-compliant object stores, and Google Cloud’s GCS.
After you have provisioned an object storage backend, create the bucket grafana-traces-data.
The buckets will be referenced in the configuration file of this guide.
You may need to alter the bucket name to be globally unique.
Consider adding a prefix for your organization to the bucket, for example, myorg-grafana-traces-data, and then replacing the names in the rest of these instructions with those bucket names.
Install Tempo
For a linux-amd64 installation, run the following commands via the command line interface on your Linux machine.
You need administrator privileges to do this by running as the root user or via sudo as a user with permissions to do so.
Download the Tempo binary, verify checksums (listed in
SHA256SUMS), and add network capabilities to the binary. Be sure to download the correct package installation for your OS and architecture:curl -Lo tempo_2.2.0_linux_amd64.deb https://github.com/grafana/tempo/releases/download/v2.2.0/tempo_2.2.0_linux_amd64.deb echo e81cb4ae47e1d8069efaad400df15547e809b849cbb18932e23ac3082995535b \ tempo_2.2.0_linux_amd64.deb | sha256sum -c dpkg -i tempo_2.2.0_linux_amd64.deb
Create a Tempo configuration file
Copy the following YAML configuration to a file called tempo.yaml.
Paste in your S3 credentials for admin_client and the storage backend. If you wish to give your cluster a unique name, add a cluster property with the appropriate name.
Refer to the Tempo configuration documentation for explanations of the available options.
In the following configuration, Tempo options are altered to only listen to the OTLP gRPC and HTTP protocols. By default, Tempo listens for all compatible protocols.
server:
http_listen_port: 3200
distributor:
receivers:
otlp:
protocols:
http:
grpc:
compactor:
compaction:
block_retention: 48h # configure total trace retention here
metrics_generator:
registry:
external_labels:
source: tempo
cluster: linux-microservices
storage:
path: /tmp/tempo/generator/wal
remote_write:
- url: http://localhost:9090/api/v1/write
send_exemplars: true
storage:
trace:
backend: s3
s3:
endpoint: s3.us-east-1.amazonaws.com
bucket: grafana-traces-data
forcepathstyle: true
# set to false if endpoint is https
insecure: true
access_key: # TODO - Add S3 access key
secret_key: # TODO - Add S3 secret key
wal:
path: /tmp/tempo/wal # where to store the the wal locally
local:
path: /tmp/tempo/blocks
overrides:
metrics_generator_processors: [service-graphs, span-metrics]Note: In the above configuration, metrics generator is enabled to generate Prometheus metrics data from incoming trace spans. This is sent to a Prometheus remote write compatible metrics store at
http://prometheus:9090/api/v1/write(in themetrics_generatorconfiguration block). Ensure you change the relevanturlparameter to your own Prometheus compatible storage instance, or disable the metrics generator by removing themetrics_generators_processorsif you do not wish to generate span metrics.
Move the configuration file to the proper directory
Copy the tempo.yaml to /etc/tempo/config.yml:
cp tempo.yaml /etc/tempo/config.ymlRestart the tempo service
Use systemctl to restart the service (depending on how you installed Tempo, this may be different):
systemctl start tempo.serviceYou can replace restart with stop to stop the service, and start to start the service again after it’s stopped, if required.
Verify your cluster is working
To verify that Tempo is working, run the following command:
systemctl is-active tempoYou should see the status active returned. If you do not, check that the configuration file is correct, and then restart the service. You can also use journalctl -u tempo to view the logs for Tempo to determine if there are any obvious reasons for failure to start.
Verify that your storage bucket has received data by signing in to your storage provider and determining that a file has been written to storage. It should be called tempo_cluster_seed.json.
Test your installation
Once Tempo is running, you can use the K6 with Traces Docker example to verify that trace data is sent to Tempo. This procedure sets up a sample data source in Grafana to read from Tempo.
Backend storage configuration
The Tempo examples running with docker-compose all include a version of Tempo and a storage backend like S3 and GCS. Because Tempo is installed with a backend storage configured, you need to change the docker-compose.yaml file to remove Tempo and instead point trace storage to the installed version. These steps are included in this section.
Network configuration
Docker compose uses an internal networking bridge to connect all of the defined services. Because the Tempo instance is running as a service on the local machine host, you need the resolvable IP address of the local machine so the docker containers can use the Tempo service. You can find the host IP address of your Linux machine using a command such as ip addr show.
Steps
Clone the Tempo repository:
git clone https://github.com/grafana/tempo.gitGo into the examples directory:
cd tempo/example/docker-compose/localEdit the file
docker-compose.yaml, and remove thetemposervice and all its properties, so that the first service defined isk6-tracing. The start of yourdocker-compose.yamlshould look like this:version: "3" services: k6-tracing:Edit the
k6-tracingservice, and change the value ofENDPOINTto the local IP address of the machine running Tempo and docker compose, eg.10.128.0.104:4317. This is the OTLP gRPC port:environment: - ENDPOINT=10.128.0.104:4317This ensures that the traces sent from the example application go to the locally running Tempo service on the Linux machine.
Edit the
k6-tracingservice and remove the dependency on Tempo by deleting the following lines:depends_on: tempoSave the
docker-compose.yamlfile and exit your editor.Edit the default Grafana data source for Tempo that is included in the examples. Edit the file located at
tempo/example/shared/grafana-datasources.yaml, and change theurlfield of theTempodata source to point to the local IP address of the machine running the Tempo service instead (eg.url: http://10.128.0.104:3200). The Tempo data source section should resemble this:- name: Tempo type: tempo access: proxy orgId: 1 url: http://10.128.0.104:3200Save the file and exit your editor.
Edit the Prometheus configuration file so it uses the Tempo service as a scrape target. Change the target to the local Linux host IP address. Edit the
tempo/example/shared/prometheus.yamlfile, and alter thetempojob to replacetempo:3200with the Linux machine host IP address.- job_name: 'tempo' static_configs: - targets: [ '10.128.0.104:3200' ]Save the file and exit your editor.**
Start the three services that are defined in the docker-compose file:
docker compose up -dVerify that the services are running using
docker compose ps. You should see something like:NAME IMAGE COMMAND SERVICE CREATED STATUS PORTS local-grafana-1 grafana/grafana:9.3.2 "/run.sh" grafana 2 minutes ago Up 3 seconds 0.0.0.0:3000->3000/tcp, :::3000->3000/tcp local-k6-tracing-1 ghcr.io/grafana/xk6-client-tracing:v0.0.2 "/k6-tracing run /ex…" k6-tracing 2 minutes ago Up 2 seconds local-prometheus-1 prom/prometheus:latest "/bin/prometheus --c…" prometheus 2 minutes ago Up 2 seconds 0.0.0.0:9090->9090/tcp, :::9090->9090/tcpGrafana is running on port 3000, Prometheus is running on port 9090. Both should be bound to the host machine.
As part of the docker compose manifest, Grafana is now running on your Linux machine, reachable on port 3000. Point your web browser to the Linux machine on port 3000. You might need to port forward the local port if you’re doing this remotely, for example, via SSH forwarding.
Once logged in, navigate to the Explore page, select the Tempo data source and select the Search tab. Select Run query to list the recent traces stored in Tempo. Select one to view the trace diagram:

Alter the Tempo configuration to point to the instance of Prometheus running in docker compose. To do so, edit the configuration at
/etc/tempo/config.yamland change thestorageblock under themetrics_generatorsection so that the remote write url ishttp://localhost:9090. The configuration section should look like this:storage: path: /tmp/tempo/generator/wal remote_write: - url: http://localhost:9090/api/v1/write send_exemplars: trueSave the file and exit the editor.
Finally, restart the Tempo service by running:
sudo systemctl restart tempoA couple of minutes after Tempo has successfully restarted, select the Service graph tab for the Tempo data source in the Explore page. Select Run query to view a service graph, generated by Tempo’s metrics-generator.