Important: This documentation is about an older version. It's relevant only to the release noted, many of the features and functions have been updated or replaced. Please view the current version.
Manage library panels
A library panel is a reusable panel that you can use in any dashboard. When you make a change to a library panel, that change propagates to all instances of where the panel is used. Library panels streamline reuse of panels across multiple dashboards.
You can save a library panel in a folder alongside saved dashboards.
Create a library panel
When you create a library panel, the panel on the source dashboard is converted to a library panel as well. You need to save the original dashboard once a panel is converted.
- Open a panel in edit mode.
- In the panel display options, click the down arrow option to bring changes to the visualization.
![Screenshot of the edit panel Screenshot of the edit panel]()
Screenshot of the edit panel - Click the Library panels option, and then click Create library panel to open the create dialog.
![Screenshot of the create library panel dialog Screenshot of the create library panel dialog]()
Screenshot of the create library panel dialog - In Library panel name, enter the name.
- In Save in folder, select the folder to save the library panel.
- Click Create library panel to save your changes.
- Save the dashboard.
Once created, you can modify the library panel using any dashboard on which it appears. After you save the changes, all instances of the library panel reflect these modifications.
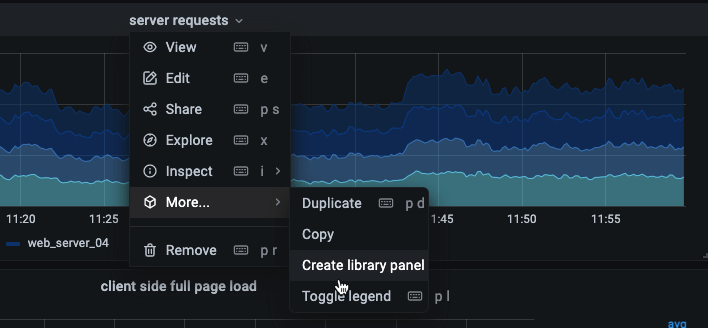
Add a library panel to a dashboard
Add a Grafana library panel to a dashboard when you want to provide visualizations to other dashboard users.
Hover over the Dashboards option on the left menu, then select New dashboard from the drop-down options.
The Add panel dialog opens.
![Screenshot of the edit panel Screenshot of the edit panel]()
Screenshot of the edit panel Click the Add a panel from the panel library option.
You will see a list of your library panels.
Filter the list or search to find the panel you want to add.
Click a panel to add it to the dashboard.
Unlink a library panel
Unlink a library panel when you want to make a change to the panel and not affect other instances of the library panel.
- Hover over Dashboard on the left menu, and then click Library panels.
- Select a library panel that is being used in different dashboards.
- Select the panel you want to unlink.
- Click the title of the panel and then click Edit. The panel opens in edit mode.
- Click the Unlink option on the top right corner of the page.
View a list of library panels
You can view a list of available library panels and search for a library panel.
Hover over the Dashboard option on the left menu, then click Library panels.
You can see a list of previously defined library panels.
![Screenshot of the edit panel Screenshot of the edit panel]()
Screenshot of the edit panel Search for a specific library panel if you know its name.
You can also filter the panels by folder or type.
Delete a library panel
Delete a library panel when you no longer need it.
Hover over Dashboard on the left menu, and select Library panels.
Select the panel you want to delete.
Click the delete icon next to the library panel name.







