Important: This documentation is about an older version. It's relevant only to the release noted, many of the features and functions have been updated or replaced. Please view the current version.
Panel editor
This page describes the parts of the Grafana panel editor and links to where you can find more information.
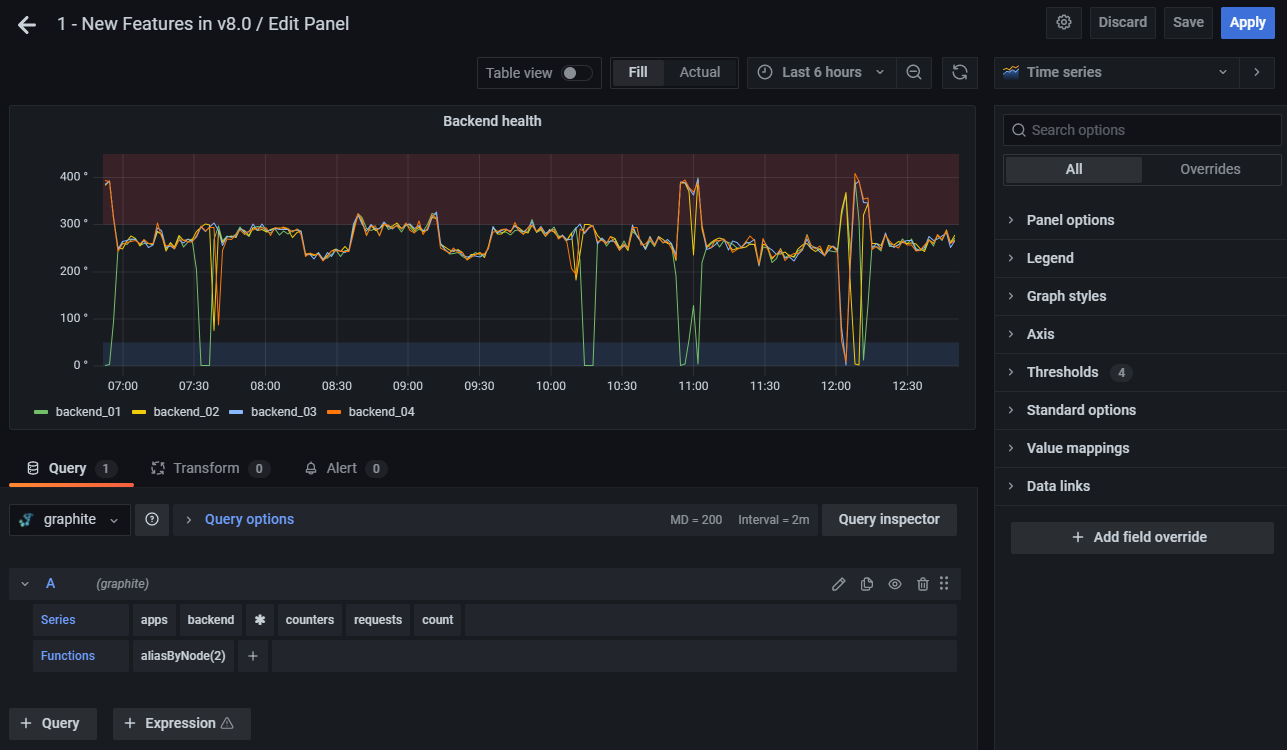
If your user account is assigned the appropriate organization role or permissions, then you can edit or update a panel at any point after it is created. For more information about creating panels, refer to Add a panel.
Open the panel editor
There are several ways to access the panel editor, also called the Edit Panel screen, edit mode, or panel edit mode:
- Click the Add panel icon at the top of the screen and then click Add new panel. The new panel opens in the panel editor. For detailed instructions on how to add a panel, refer to Add a panel
- Click the title of an existing panel and then click Edit. The panel opens in edit mode.
- Click anywhere on an existing panel and then press e on your keyboard. The panel opens in edit mode.
Parts of the panel editor
This section describes the parts of the panel editor screen and a bit about fields, options, or tasks associated with each part. Some sections in this page link to pages where sections or tasks are documented more fully.
Header
The header section lists the name of the dashboard that the panel is in and some dashboard commands. You can also click the Go back arrow to return to the dashboard.

On the right side of the header are the following options:
- Dashboard settings (gear) icon - Click to access the dashboard settings.
- Discard - Discards all changes you have made to the panel since you last saved the dashboard.
- Save - Saves the dashboard, including all changes you have made in the panel editor.
- Apply - Applies changes you made and then closes the panel editor, returning you to the dashboard. You will have to save the dashboard to persist the applied changes.
Visualization preview
The visualization preview section contains viewing options, time range controls, the visualization preview, and (if applicable) the panel title, axes, and legend.

- Table view - Convert any visualization to a table so that you can see the data. Useful for troubleshooting.
- Fill - The visualization preview will fill the available space in the preview part. If you change the width of the side pane or height of the bottom pane the visualization will adapt to fill whatever space is available.
- Fit - The visualization preview will fill the available space in but preserve the aspect ratio of the panel.
- Exact - The visualization preview will have the exact size as the size on the dashboard. If not enough space is available, the visualization will scale down preserving the aspect ratio.
- Time range controls - For more information, refer to Time range controls.
Data section (bottom pane)
The section contains tabs where you enter queries, transform your data, and create alert rules (if applicable).

- Query tab - Select your data source and enter queries here. For more information, refer to Queries.
- Transform tab - Apply data transformations. For more information, refer to Transformations.
- Alert tab - Write alert rules. For more information, refer to Create alerts.
Panel display options (side pane)
The section contains tabs where you configure almost every aspect of your data Visualization. Not all options are available for each visualization.
The data model used in Grafana, namely the data frame, is a columnar-oriented table structure that unifies both time series and table query results. Each column within this structure is called a field. A field can represent a single time series or table column.
Field options allow you to change how the data is displayed in your visualizations. Options and overrides that you apply do not change the data, however they change how Grafana displays the data.
Field options
When you change an option, it is applied to all fields, meaning all series or columns. For example, if you change the unit to percentage, then all fields with numeric values are displayed in percentages.
Field overrides
Field overrides can be added or viewed in the Overrides tab in the panel editor side menu. You can apply options to specific fields (series or columns) rather than all fields. Learn how to apply an override in Field overrides.
Options are documented in the following topics:
- Add a panel describes how to add a panel to a dashboard.
- Panel options
- Visualization options vary widely. They are described in the individual visualization topic.
- Standard options
- Thresholds
- Value mappings
- Panel links and Data links help you connect your visualization to other resources.
- Overrides



