Important: This documentation is about an older version. It's relevant only to the release noted, many of the features and functions have been updated or replaced. Please view the current version.
Transformation types and options
Grafana comes with the following transformations:
Keep reading for detailed descriptions of each type of transformation and the options available for each, as well as suggestions on how to use them.
Reduce
The Reduce transformation will apply a calculation to each field in the frame and return a single value. Time fields are removed when applying this transformation.
Consider the input:
Query A:
Query B:
The reduce transformer has two modes:
- Series to rows - Creates a row for each field and a column for each calculation.
- Reduce fields - Keeps the existing frame structure, but collapses each field into a single value.
For example, if you used the First and Last calculation with a Series to rows transformation, then the result would be:
The Reduce fields with the Last calculation, results in two frames, each with one row:
Query A:
Query B:
Merge
Note: This transformation is available in Grafana 7.1+.
Use this transformation to combine the result from multiple queries into one single result. This is helpful when using the table panel visualization. Values that can be merged are combined into the same row. Values are mergeable if the shared fields contain the same data. For information, refer to Table panel.
In the example below, we have two queries returning table data. It is visualized as two separate tables before applying the transformation.
Query A:
Query B:
Here is the result after applying the Merge transformation.
Filter data by name
Use this transformation to remove portions of the query results.
Grafana displays the Identifier field, followed by the fields returned by your query.
You can apply filters in one of two ways:
- Enter a regex expression.
- Click a field to toggle filtering on that field. Filtered fields are displayed with dark gray text, unfiltered fields have white text.
In the example below, I removed the Min field from the results.
Here is the original query table. (This is streaming data, so numbers change over time and between screenshots.)
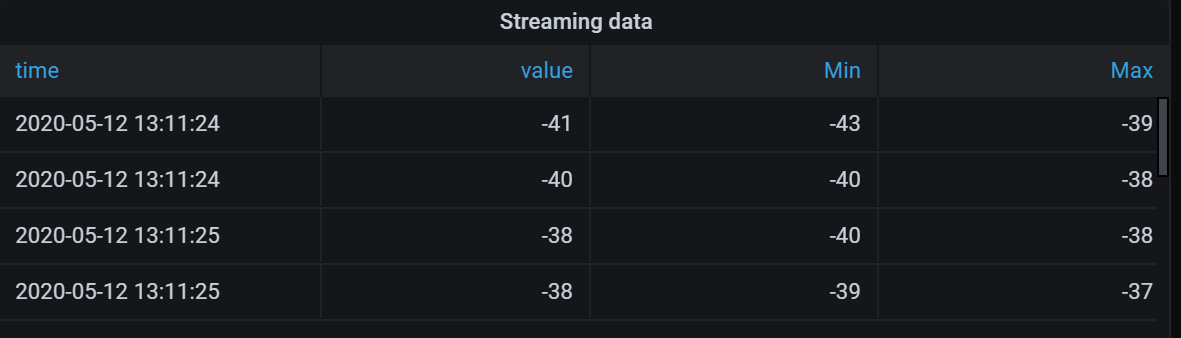
Here is the table after I applied the transformation to remove the Min field.
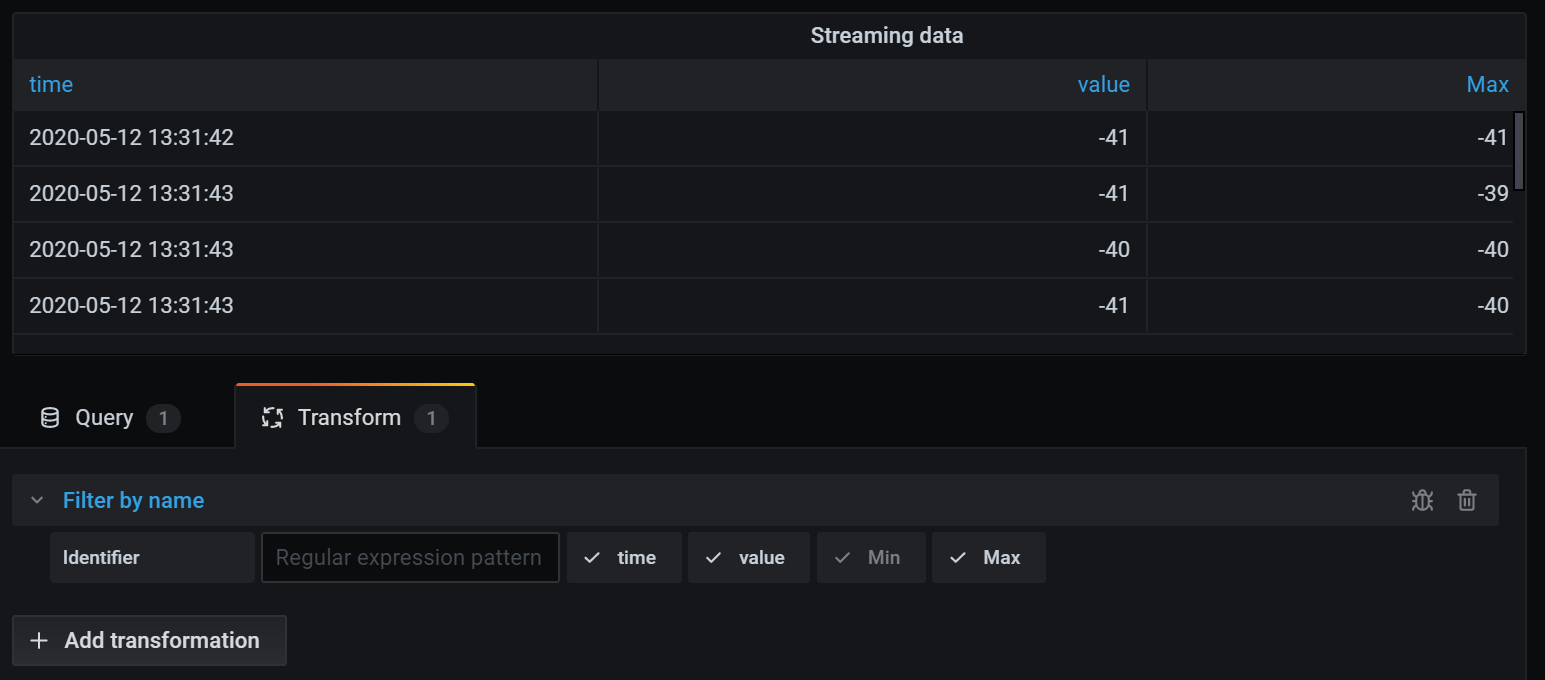
Here is the same query using a Stat visualization.
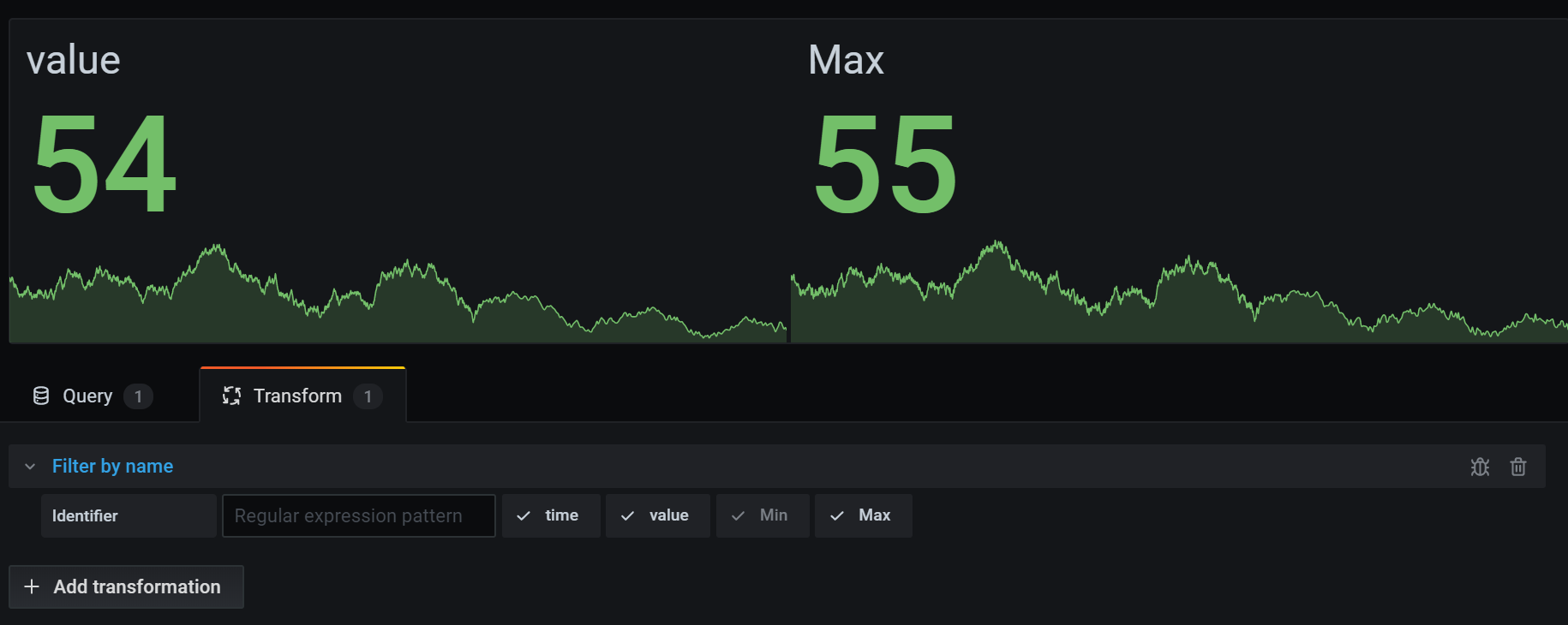
Filter data by query
Use this transformation in panels that have multiple queries, if you want to hide one or more of the queries.
Grafana displays the query identification letters in dark gray text. Click a query identifier to toggle filtering. If the query letter is white, then the results are displayed. If the query letter is dark, then the results are hidden.
In the example below, the panel has three queries (A, B, C). I removed the B query from the visualization.
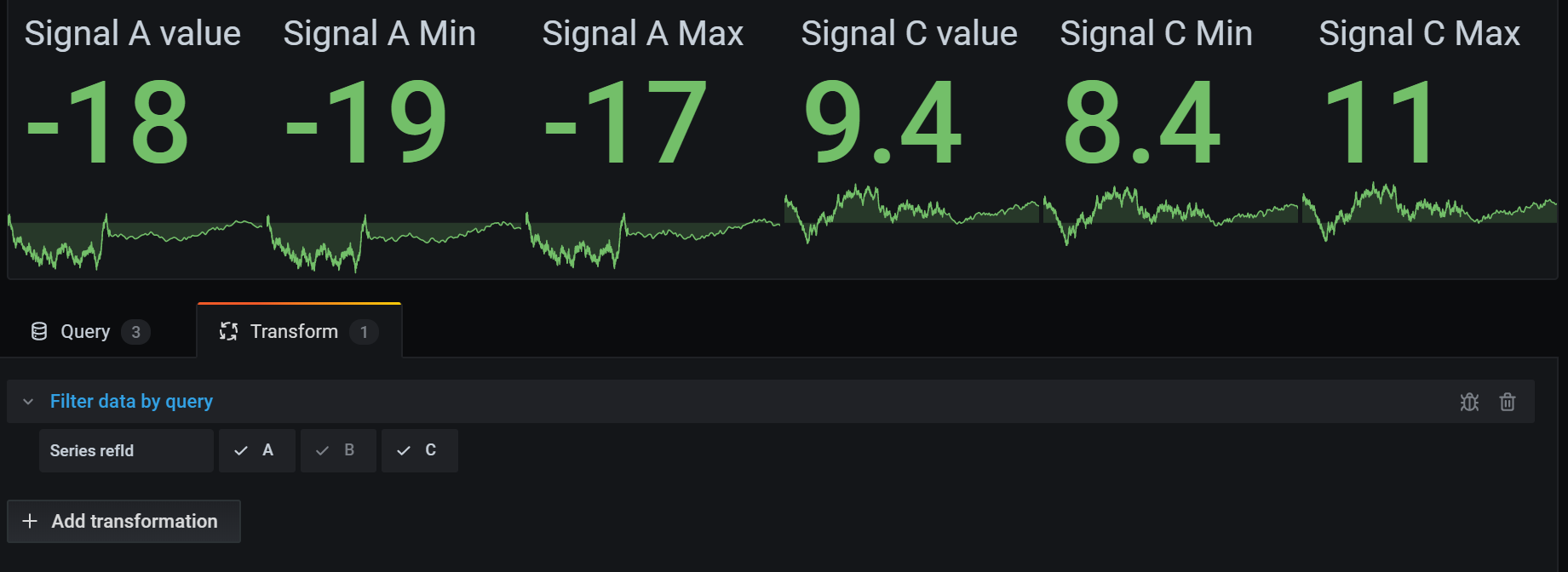
Note: This transformation is not available for Graphite because this data source does not support correlating returned data with queries.
Organize fields
Use this transformation to rename, reorder, or hide fields returned by the query.
Note: This transformation only works in panels with a single query. If your panel has multiple queries, then you must either apply an Outer join transformation or remove the extra queries.
Grafana displays a list of fields returned by the query. You can:
- Change field order by hovering your cursor over a field. The cursor turns into a hand and then you can drag the field to its new place.
- Hide or show a field by clicking the eye icon next to the field name.
- Rename fields by typing a new name in the Rename
box.
In the example below, I hid the value field and renamed Max and Min.

Join by field (outer join)
Use this transformation to join multiple time series from a result set by field.
This transformation is especially useful if you want to combine queries so that you can calculate results from the fields.
In the example below, I have a template query displaying time series data from multiple servers in a table visualization. I can only view the results of one query at a time.
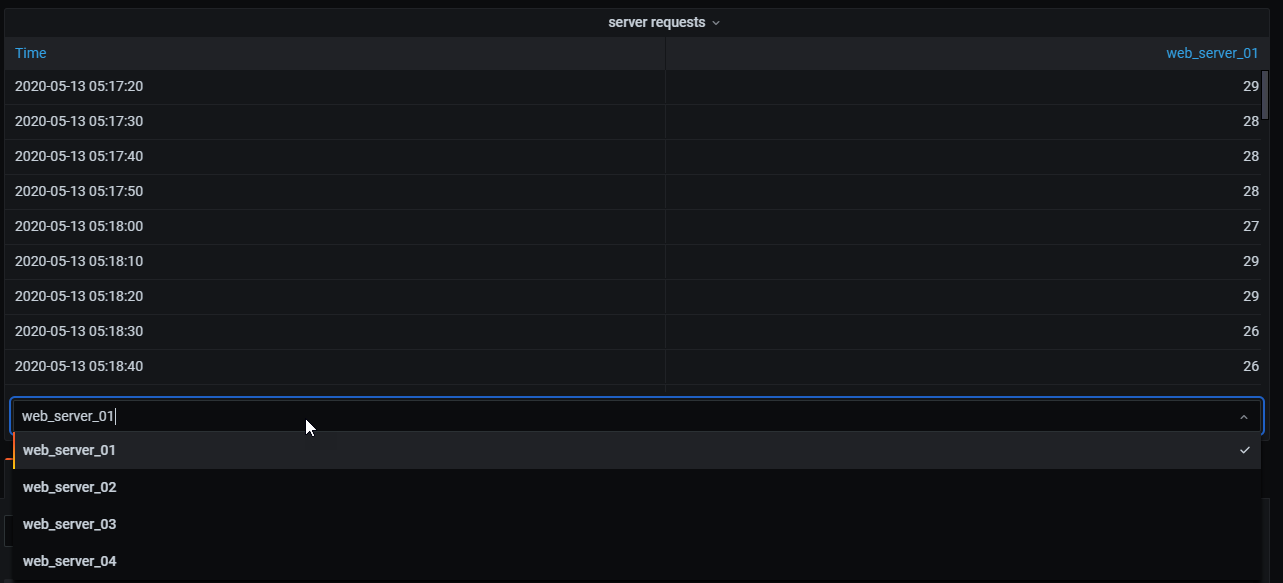
I applied a transformation to join the query results using the time field. Now I can run calculations, combine, and organize the results in this new table.
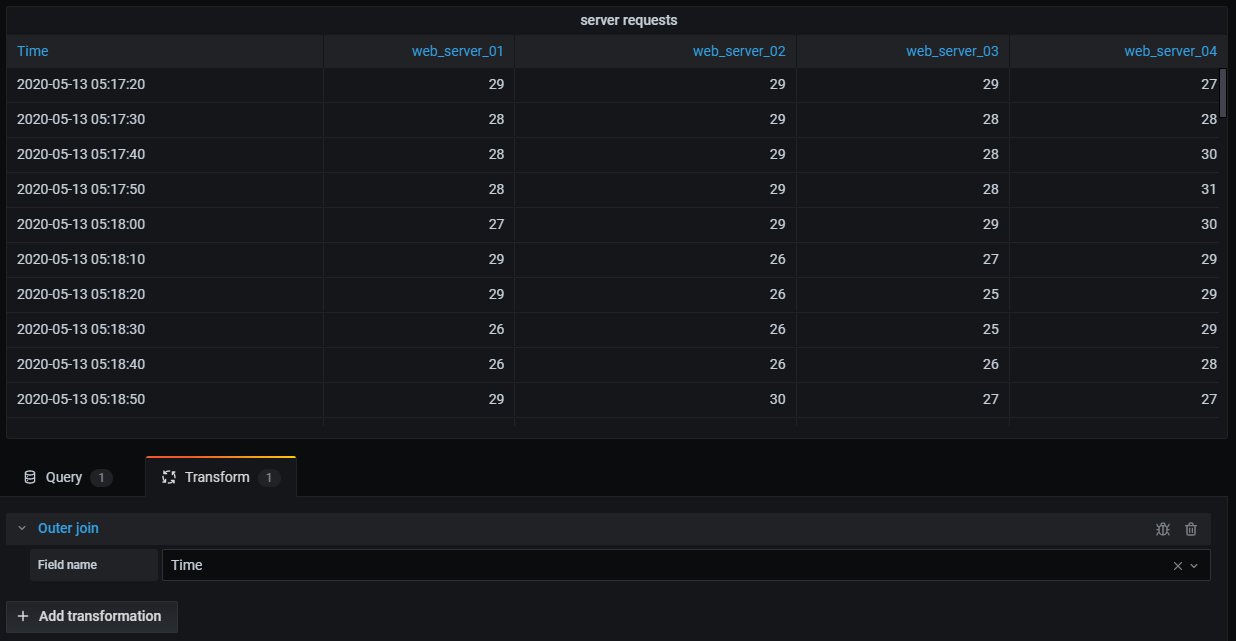
Add field from calculation
Use this transformation to add a new field calculated from two other fields. Each transformation allows you to add one new field.
- Mode - Select a mode:
- Reduce row - Apply selected calculation on each row of selected fields independently.
- Binary option - Apply basic math operation(sum, multiply, etc) on values in a single row from two selected fields.
- Field name - Select the names of fields you want to use in the calculation for the new field.
- Calculation - If you select Reduce row mode, then the Calculation field appears. Click in the field to see a list of calculation choices you can use to create the new field. For information about available calculations, refer to the Calculation list.
- Operation - If you select Binary option mode, then the Operation fields appear. These fields allow you to do basic math operations on values in a single row from two selected fields. You can also use numerical values for binary operations.
- Alias - (Optional) Enter the name of your new field. If you leave this blank, then the field will be named to match the calculation.
- Replace all fields - (Optional) Select this option if you want to hide all other fields and display only your calculated field in the visualization.
In the example below, I added two fields together and named them Sum.
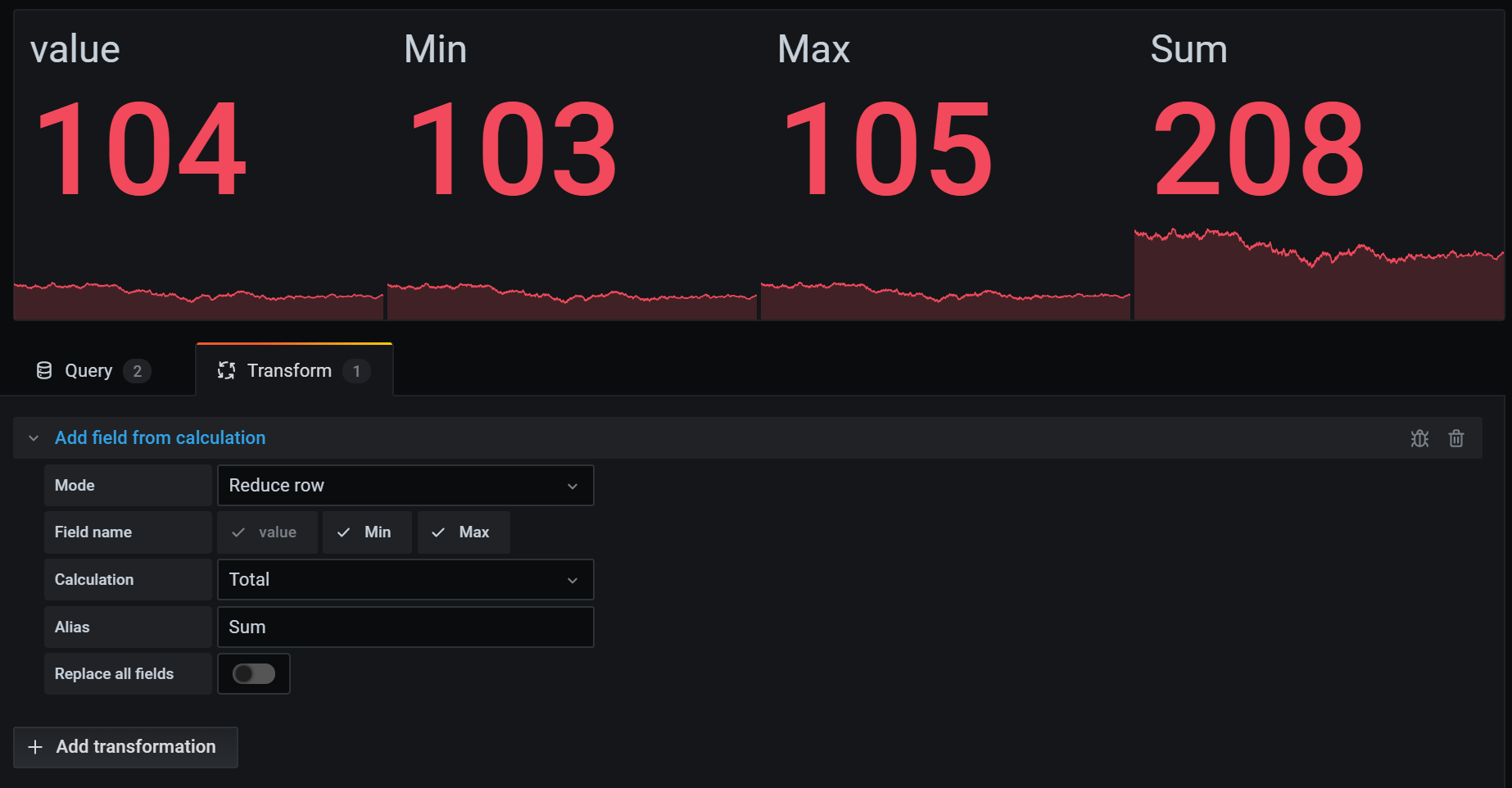
Labels to fields
This transformation changes time series results that include labels or tags into to a table structure where each label becomes its own field.
Given a query result of two time series:
- Series 1: labels Server=Server A, Datacenter=EU
- Series 2: labels Server=Server B, Datacenter=EU
This would result in a table like this:
Value field name
If you selected Server as the Value field name, then you would get one field for every value of the Server label.
Merging behavior
The labels to fields transformer is internally two separate transformations. The first acts on single series and extracts labels to fields. The second is the merge transformation that joins all the results into a single table. The merge transformation tries to join on all matching fields. This merge step is required and cannot be turned off.
To illustrate this, here is an example where you have two queries that return time series with no overlapping labels.
- Series 1: labels Server=ServerA
- Series 2: labels Datacenter=EU
This will first result in these two tables:
After merge:
Sort by
Note: This transformation is available in Grafana 7.4+.
This transformation will sort each frame by the configured field, When reverse is checked, the values will return in
the opposite order.
Group by
Note: This transformation is available in Grafana 7.2+.
This transformation groups the data by a specified field (column) value and processes calculations on each group. Click to see a list of calculation choices. For information about available calculations, refer to the List of calculations.
Here’s an example of original data.
This transformation goes in two steps. First you specify one or multiple fields to group the data by. This will group all the same values of those fields together, as if you sorted them. For instance if we group by the Server ID field, then it would group the data this way:
All rows with the same value of Server ID are grouped together.
After choosing which field you want to group your data by, you can add various calculations on the other fields, and apply the calculation to each group of rows. For instance, we could want to calculate the average CPU temperature for each of those servers. So we can add the mean calculation applied on the CPU Temperature field to get the following:
And we can add more than one calculation. For instance:
- For field Time, we can calculate the Last value, to know when the last data point was received for each server
- For field Server Status, we can calculate the Last value to know what is the last state value for each server
- For field Temperature, we can also calculate the Last value to know what is the latest monitored temperature for each server
We would then get :
This transformation allows you to extract some key information out of your time series and display them in a convenient way.
Concatenate fields
Note: This transformation is available in Grafana 7.3+.
This transformation combines all fields from all frames into one result. Consider:
Query A:
Query B:
After you concatenate the fields, the data frame would be:
Series to rows
Note: This transformation is available in Grafana 7.1+.
Use this transformation to combine the result from multiple time series data queries into one single result. This is helpful when using the table panel visualization.
The result from this transformation will contain three columns: Time, Metric, and Value. The Metric column is added so you easily can see from which query the metric originates from. Customize this value by defining Label on the source query.
In the example below, we have two queries returning time series data. It is visualized as two separate tables before applying the transformation.
Query A:
Query B:
Here is the result after applying the Series to rows transformation.
Filter data by value
Note: This transformation is available in Grafana 7.4+.
This transformation allows you to filter your data directly in Grafana and remove some data points from your query result. You have the option to include or exclude data that match one or more conditions you define. The conditions are applied on a selected field.
This transformation is very useful if your data source does not natively filter by values. You might also use this to narrow values to display if you are using a shared query.
The available conditions for all fields are:
- Regex: Match a regex expression
- Is Null: Match if the value is null
- Is Not Null: Match if the value is not null
- Equal: Match if the value is equal to the specified value
- Different: match if the value is different than the specified value
The available conditions for number fields are:
- Greater: Match if the value is greater than the specified value
- Lower: Match if the value is lower than the specified value
- Greater or equal: Match if the value is greater or equal
- Lower or equal: Match if the value is lower or equal
- Range: Match a range between a specified minimum and maximum, min and max included
Consider the following data set:
If you Include the data points that have a temperature below 30°C, the configuration will look as follows:
- Filter Type:
Include - Condition: Rows where
TemperaturematchesLower Than100
And you will get the following result, where only the temperatures below 30°C are included:
You can add more than one condition to the filter. For example, you might want to include the data only if the altitude is greater than 100. To do so, add that condition to the following configuration:
- Filter type:
Includerows thatMatch Allconditions - Condition 1: Rows where
TemperaturematchesLowerthan30 - Condition 2: Rows where
AltitudematchesGreaterthan100
When you have more than one condition, you can choose if you want the action (include / exclude) to be applied on rows that Match all conditions or Match any of the conditions you added.
In the example above we chose Match all because we wanted to include the rows that have a temperature lower than 30 AND an altitude higher than 100. If we wanted to include the rows that have a temperature lower than 30 OR an altitude higher than 100 instead, then we would select Match any. This would include the first row in the original data, which has a temperature of 32°C (does not match the first condition) but an altitude of 101 (which matches the second condition), so it is included.
Conditions that are invalid or incompletely configured are ignored.
Rename by regex
Note: This transformation is available in Grafana 7.4+.
Use this transformation to rename parts of the query results using a regular expression and replacement pattern.
You can specify a regular expression, which is only applied to matches, along with a replacement pattern that support back references. For example, let’s imagine you’re visualizing CPU usage per host and you want to remove the domain name. You could set the regex to ([^\.]+)\..+ and the replacement pattern to $1, web-01.example.com would become web-01.
In the following example, we are stripping the prefix from event types. In the before image, you can see everything is prefixed with system.

With the transformation applied, you can see we are left with just the remainder of the string.




