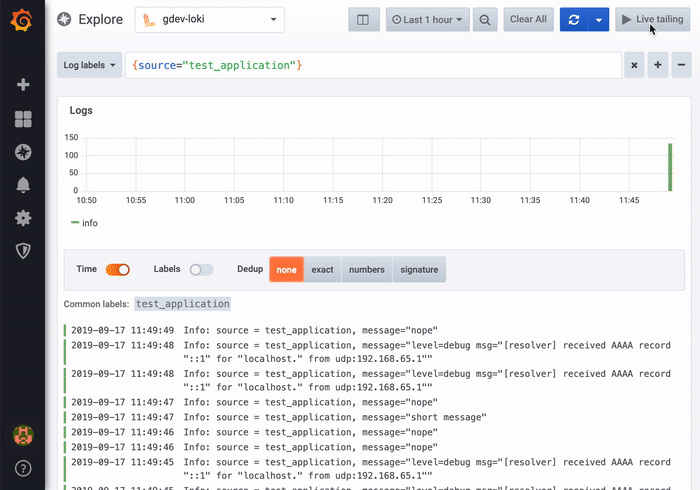Important: This documentation is about an older version. It's relevant only to the release noted, many of the features and functions have been updated or replaced. Please view the current version.
Logs in Explore
Along with metrics, Explore allows you to investigate your logs in the following data sources:
During an infrastructure monitoring and incident response, you can dig deeper into the metrics and logs to find the cause. Explore also allows you to correlate metrics and logs by viewing them side-by-side. This creates a new debugging workflow:
- Receive an alert.
- Drill down and examine metrics.
- Drill down again and search logs related to the metric and time interval (and in the future, distributed traces).
Logs visualization
Results of log queries are shown as histograms in the graph and individual logs are displayed below. If the data source does not send histogram data for the requested time range, the logs model computes a time series based on the log row counts bucketed by an automatically calculated time interval and the start of the histogram is then anchored by the first log row’s timestamp from the result. The end of the time series is anchored to the time picker’s To range.
Log level
For logs where a level label is specified, we use the value of the label to determine the log level and update color accordingly. If the log doesn’t have a level label specified, we parse the log to find out if its content matches any of the supported expressions (see below for more information). The log level is always determined by the first match. In case Grafana is not able to determine a log level, it will be visualized with unknown log level.
Supported log levels and mapping of log level abbreviation and expressions:
| Supported expressions | Log level | Color |
|---|---|---|
| emerg | critical | purple |
| fatal | critical | purple |
| alert | critical | purple |
| crit | critical | purple |
| critical | critical | purple |
| err | error | red |
| eror | error | red |
| error | error | red |
| warn | warning | yellow |
| warning | warning | yellow |
| info | info | green |
| information | info | green |
| notice | info | green |
| dbug | debug | blue |
| debug | debug | blue |
| trace | trace | light blue |
| * | unknown | grey |
Visualization options
You can customize how logs are displayed and select which columns are shown.
Time
Shows or hides the time column. This is the timestamp associated with the log line as reported from the data source.
Unique labels
Shows or hides the unique labels column that includes only non-common labels. All common labels are displayed above.
Wrap lines
Set this to True if you want the display to use line wrapping. If set to False, it will result in horizontal scrolling.
Deduping
Log data can be very repetitive and Explore can help by hiding duplicate log lines. There are a few different deduplication algorithms that you can use:
- Exact - Exact matches are done on the whole line except for date fields.
- Numbers - Matches on the line after stripping out numbers such as durations, IP addresses, and so on.
- Signature - The most aggressive deduping, this strips all letters and numbers and matches on the remaining whitespace and punctuation.
Flip results order
You can change the order of received logs from the default descending order (newest first) to ascending order (oldest first).
Labels and detected fields
Each log row has an extendable area with its labels and detected fields, for more robust interaction. For all labels we have added the ability to filter for (positive filter) and filter out (negative filter) selected labels. Each field or label also has a stats icon to display ad-hoc statistics in relation to all displayed logs.
Derived fields links
By using Derived fields, you can turn any part of a log message into an internal or external link. The created link is visible as a button next to the Detected field in the Log details view.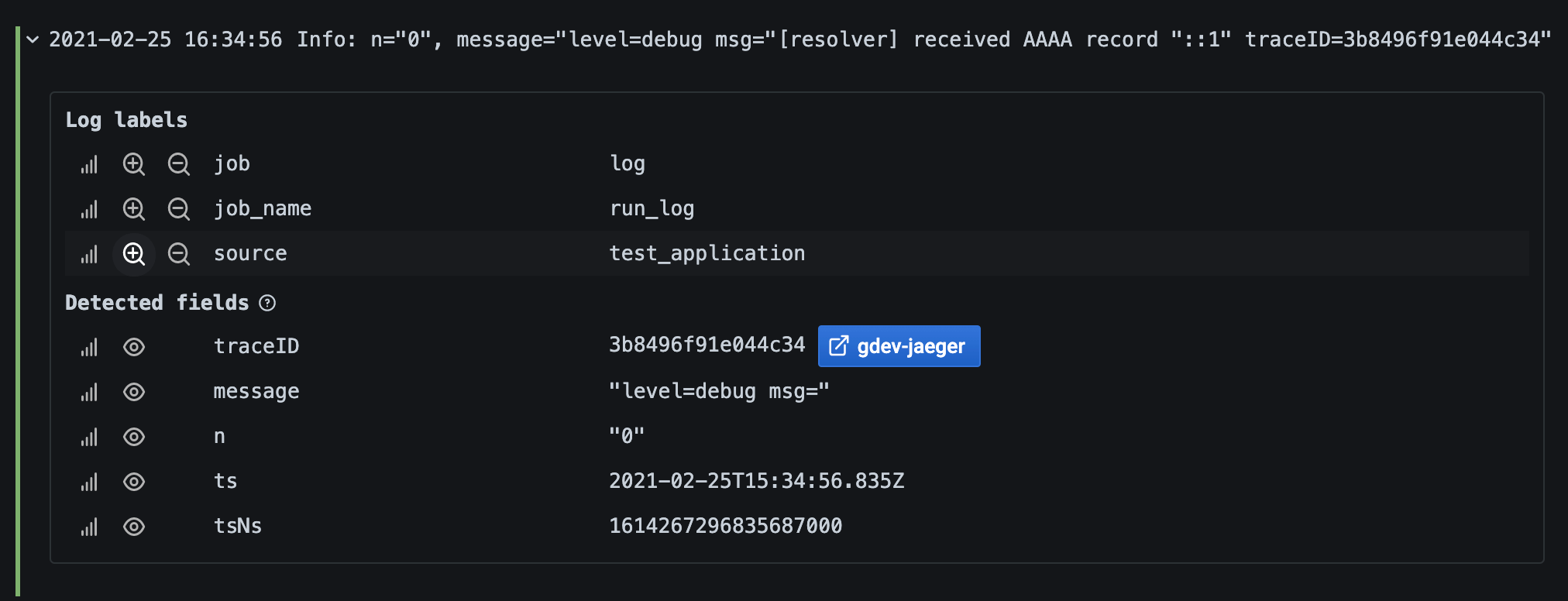
Toggle detected fields
Note: Available in Grafana 7.2 and later versions.
If your logs are structured in json or logfmt, then you can show or hide detected fields. Expand a log line and then click the eye icon to show or hide fields.
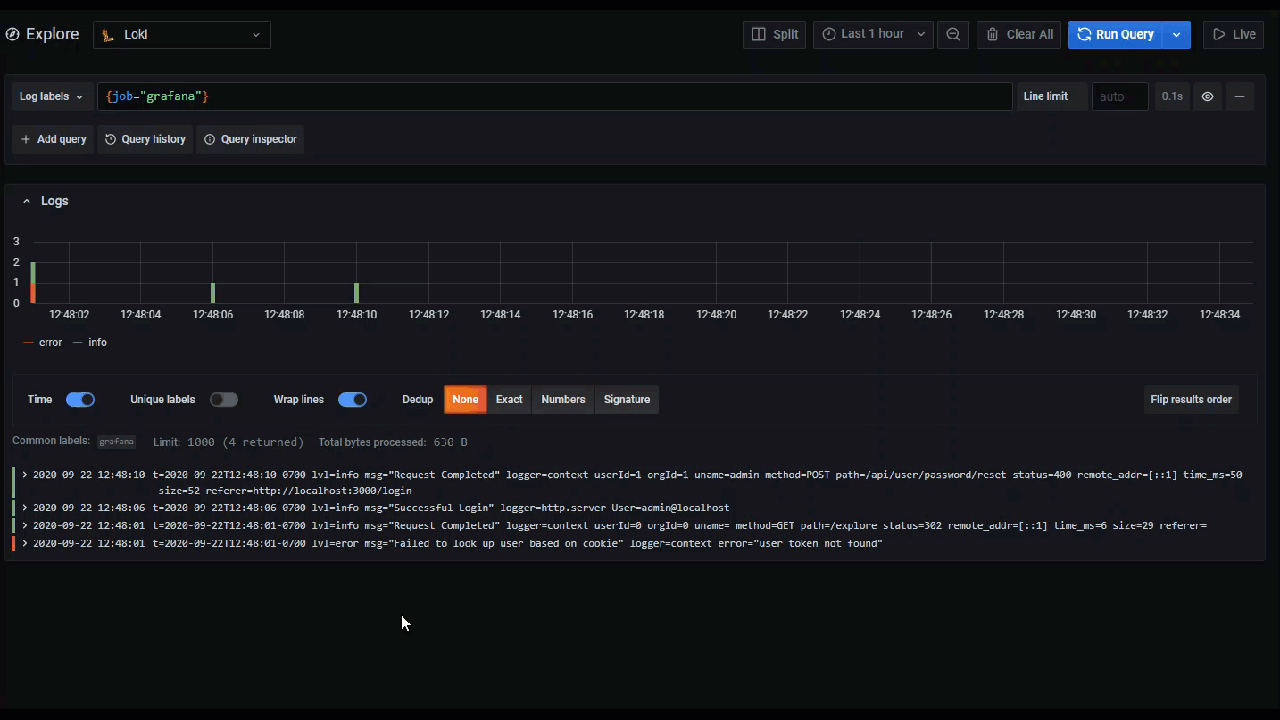
Loki-specific features
As mentioned, one of the log integrations is for the new open source log aggregation system from Grafana Labs - Loki. Loki is designed to be very cost effective, as it does not index the contents of the logs, but rather a set of labels for each log stream. The logs from Loki are queried in a similar way to querying with label selectors in Prometheus. It uses labels to group log streams which can be made to match up with your Prometheus labels. For more information about Grafana Loki, refer to Grafana Loki or the Grafana Labs hosted variant: Grafana Cloud Logs.
For more information, refer to Loki’s data source documentation](../../datasources/loki/) on how to query for log data.
Switch from metrics to logs
If you switch from a Prometheus query to a logs query (you can do a split first to have your metrics and logs side by side) then it will keep the labels from your query that exist in the logs and use those to query the log streams. For example, the following Prometheus query:
grafana_alerting_active_alerts{job="grafana"}
after switching to the Logs data source, the query changes to:
{job="grafana"}
This will return a chunk of logs in the selected time range that can be grepped/text searched.
Live tailing
Use the Live tailing feature to see real-time logs on supported data sources.
Click the Live button in the Explore toolbar to switch to Live tail view.
While in Live tail view new logs will come from the bottom of the screen and will have fading contrasting background so you can keep track of what is new. Click the Pause button or scroll the logs view to pause the Live tailing and explore previous logs without interruption. Click Resume button to resume the Live tailing or click Stop button to exit Live tailing and go back to standard Explore view.