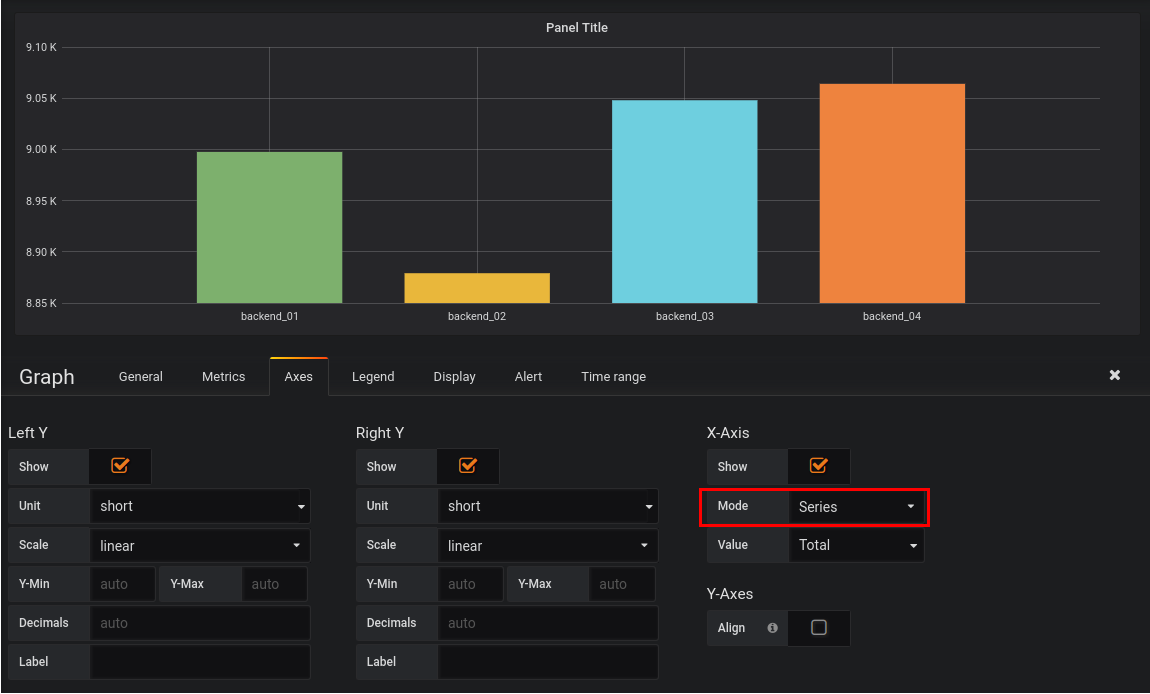Important: This documentation is about an older version. It's relevant only to the release noted, many of the features and functions have been updated or replaced. Please view the current version.
Graph Panel
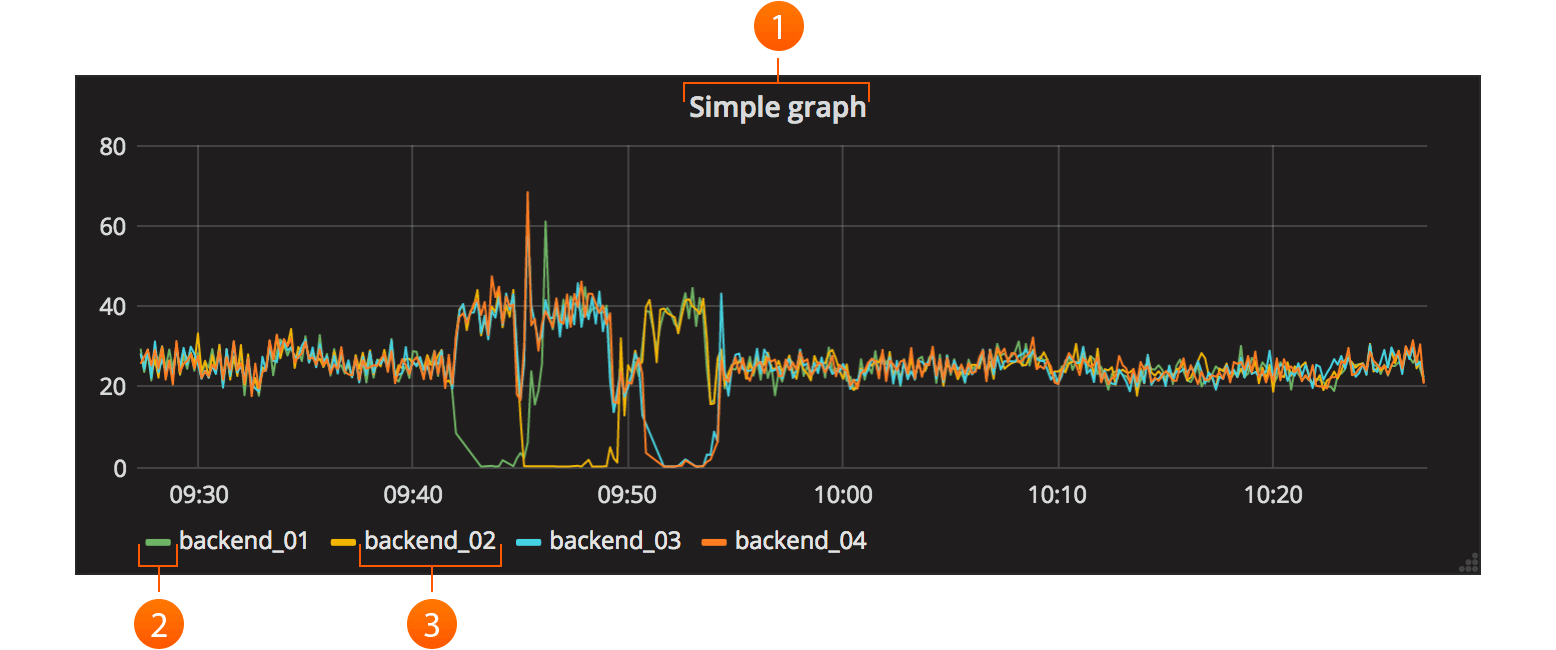
The main panel in Grafana is simply named Graph. It provides a very rich set of graphing options.
- Clicking the title for a panel exposes a menu. The
editoption opens additional configuration options for the panel. - Click to open color & axis selection.
- Click to only show this series. Shift/Ctrl + click to hide series.
General
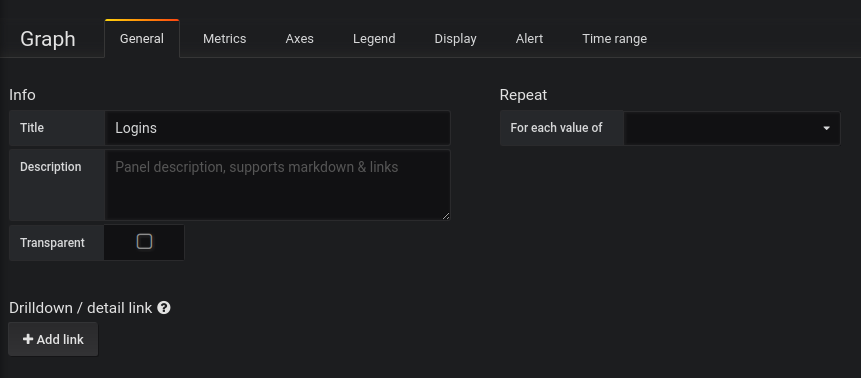
The general tab allows customization of a panel’s appearance and menu options.
Info
- Title - The panel title of the dashboard, displayed at the top.
- Description - The panel description, displayed on hover of info icon in the upper left corner of the panel.
- Transparent - If checked, removes the solid background of the panel (default not checked).
Repeat
Repeat a panel for each value of a variable. Repeating panels are described in more detail here.
Drilldown / detail link
The drilldown section allows adding dynamic links to the panel that can link to other dashboards or URLs.
Each link has a title, a type and params. A link can be either a dashboard or absolute links.
If it is a dashboard link, the dashboard value must be the name of a dashboard. If it is an
absolute link, the URL is the URL to the link.
params allows adding additional URL params to the links. The format is the name=value with
multiple params separated by &. Template variables can be added as values using $myvar.
When linking to another dashboard that uses template variables, you can use var-myvar=value to
populate the template variable to a desired value from the link.
Metrics
The metrics tab defines what series data and sources to render. Each datasource provides different options.
Axes
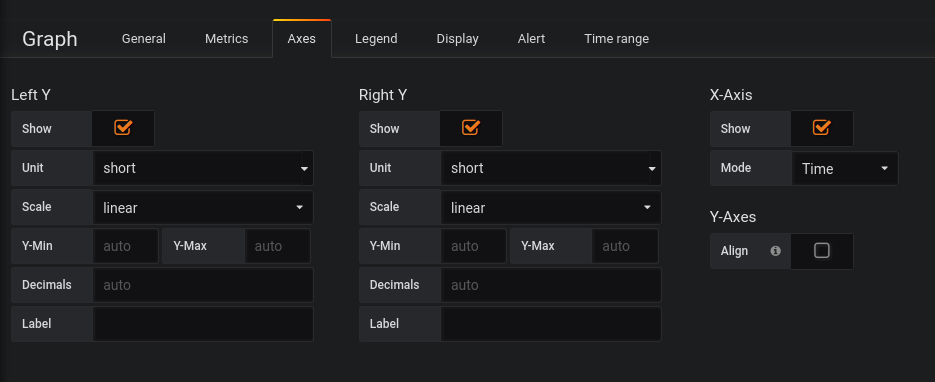
The Axes tab controls the display of axes.
Left Y/Right Y
The Left Y and Right Y can be customized using:
- Unit - The display unit for the Y value
- Scale - The scale to use for the Y value, linear or logarithmic. (default linear)
- Y-Min - The minimum Y value. (default auto)
- Y-Max - The maximum Y value. (default auto)
- Decimals - Controls how many decimals are displayed for Y value (default auto)
- Label - The Y axis label (default “”)
Axes can also be hidden by unchecking the appropriate box from Show.
X-Axis
Axis can be hidden by unchecking Show.
For Mode there are three options:
The default option is Time and means the x-axis represents time and that the data is grouped by time (for example, by hour or by minute).
The Series option means that the data is grouped by series and not by time. The y-axis still represents the value.
![]()
The Histogram option converts the graph into a histogram. A Histogram is a kind of bar chart that groups numbers into ranges, often called buckets or bins. Taller bars show that more data falls in that range. Histograms and buckets are described in more detail here.
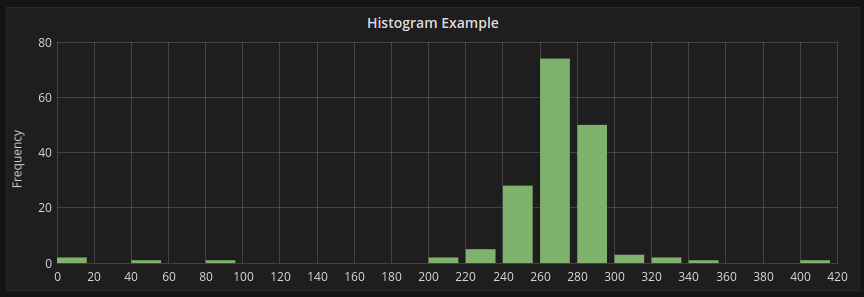
Y-Axes
- Align - Check to align left and right Y-axes by value (default unchecked/false)
- Level - Available when Align is checked. Value to use for alignment of left and right Y-axes, starting from Y=0 (default 0)
Legend
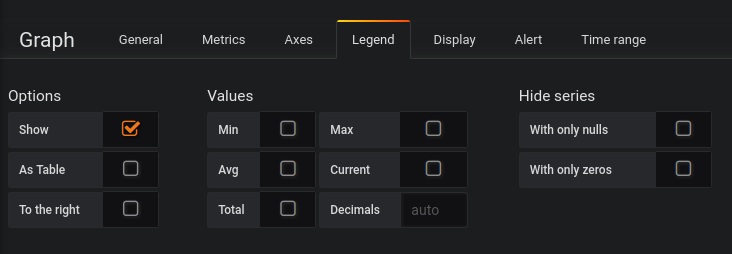
Options
- Show - Uncheck to hide the legend (default checked/true)
- Table - Check to display legend in table (default unchecked/false)
- To the right - Check to display legend to the right (default unchecked/false)
- Width - Available when To the right is checked. Value to control the minimum width for the legend (default 0)
Values
Additional values can be shown along-side the legend names:
- Min - Minimum of all values returned from metric query
- Max - Maximum of all values returned from the metric query
- Avg - Average of all values returned from metric query
- Current - Last value returned from the metric query
- Total - Sum of all values returned from metric query
- Decimals - Controls how many decimals are displayed for legend values (and graph hover tooltips)
The legend values are calculated client side by Grafana and depend on what type of aggregation or point consolidation your metric query is using. All the above legend values cannot be correct at the same time. For example if you plot a rate like requests/second, this is probably using average as aggregator, then the Total in the legend will not represent the total number of requests. It is just the sum of all data points received by Grafana.
Hide series
Hide series when all values of a series from a metric query are of a specific value:
- With only nulls - Value=null (default unchecked)
- With only zeros - Value=zero (default unchecked)
Display styles
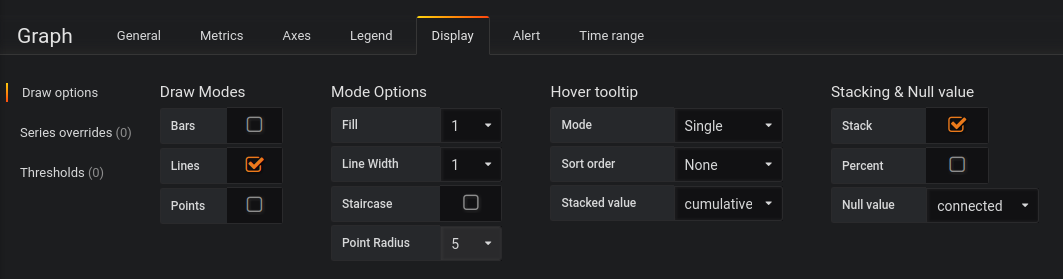
Display styles control visual properties of the graph.
Draw Options
Draw Modes
- Bar - Display values as a bar chart
- Lines - Display values as a line graph
- Points - Display points for values
Mode Options
- Fill - Amount of color fill for a series (default 1). 0 is none.
- Line Width - The width of the line for a series (default 1).
- Staircase - Draws adjacent points as staircase
- Points Radius - Adjust the size of points when Points are selected as Draw Mode.
Hover tooltip
- Mode - Controls how many series to display in the tooltip when hover over a point in time, All series or single (default All series).
- Sort order - Controls how series displayed in tooltip are sorted, None, Ascending or Descending (default None).
- Stacked value - Available when Stack are checked and controls how stacked values are displayed in tooltip (default Individual).
- Individual: the value for the series you hover over
- Cumulative - sum of series below plus the series you hover over
Stacking & Null value
If there are multiple series, they can be displayed as a group.
- Stack - Each series is stacked on top of another
- Percent - Available when Stack are checked. Each series is drawn as a percentage of the total of all series
- Null value - How null values are displayed
Series overrides
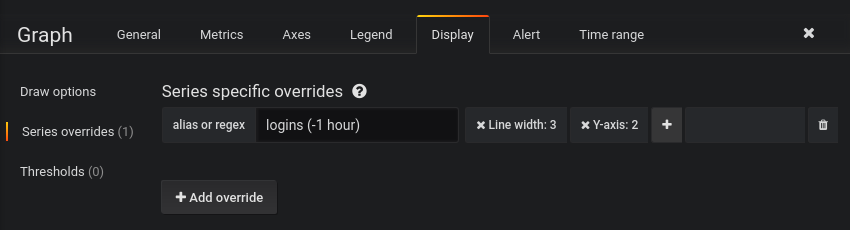
The section allows a series to be rendered differently from the others. For example, one series can be given a thicker line width to make it stand out and/or be moved to the right Y-axis.
Dashes Drawing Style
There is an option under Series overrides to draw lines as dashes. Set Dashes to the value True to override the line draw setting for a specific series.
Thresholds
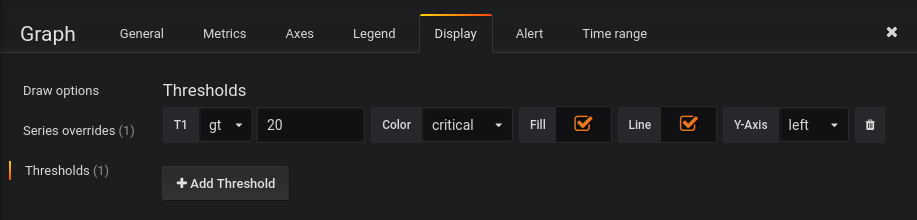
Thresholds allow you to add arbitrary lines or sections to the graph to make it easier to see when the graph crosses a particular threshold.
Time Range
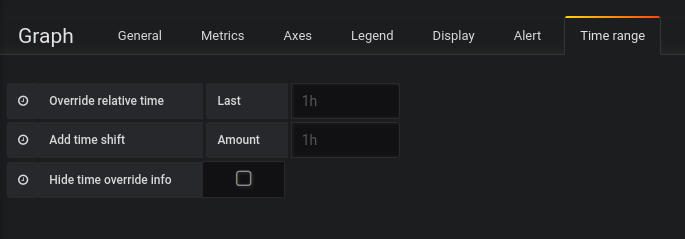
The time range tab allows you to override the dashboard time range and specify a panel specific time. Either through a relative from now time option or through a timeshift. Panel time overrides & timeshift are described in more detail here.