This is documentation for the next version of Grafana documentation. For the latest stable release, go to the latest version.
Caution
Starting with Grafana release
12.4.0, thegrafana/grafana-ossDocker Hub repository will no longer be updated. Instead, we encourage you to use thegrafana/grafanaDocker Hub repository. These two repositories have the same Grafana OSS docker images.
Run Grafana Docker image
This topic guides you through installing Grafana via the official Docker images. Specifically, it covers running Grafana via the Docker command line interface (CLI) and docker-compose.
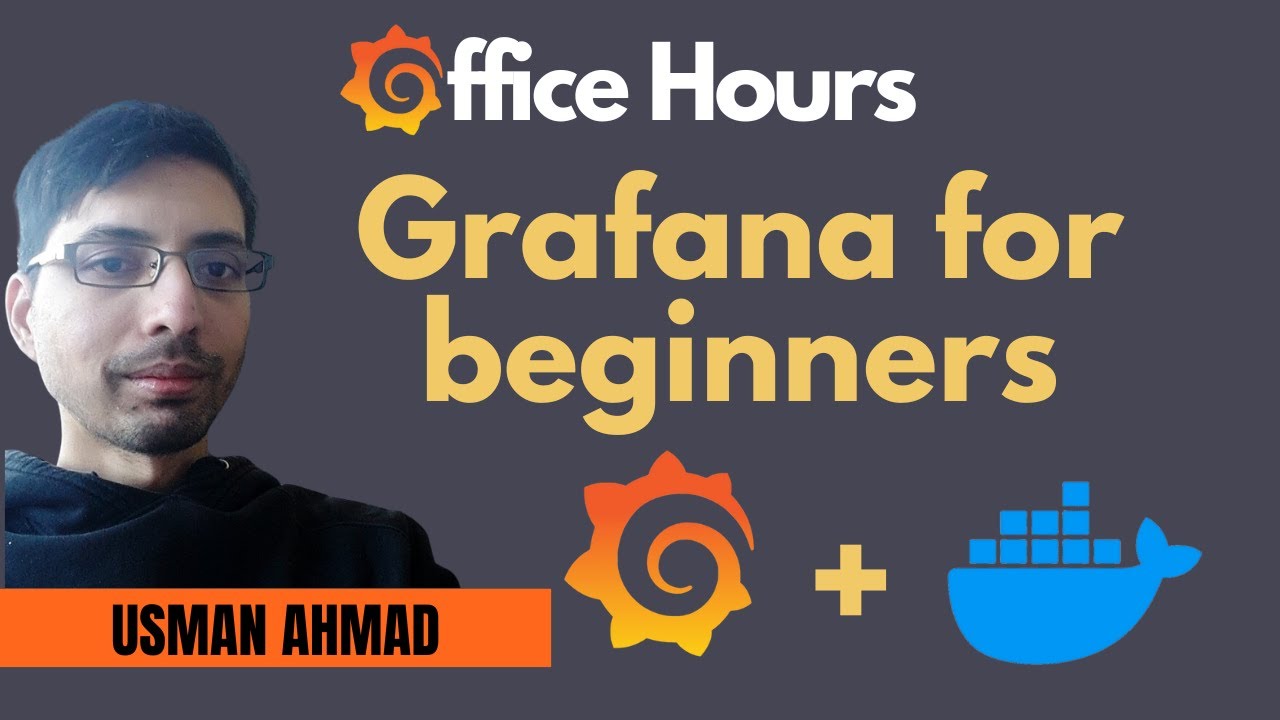
Grafana Docker images come in two editions:
- Grafana Enterprise:
grafana/grafana-enterprise - Grafana Open Source:
grafana/grafana
Note: The recommended and default edition of Grafana is Grafana Enterprise. It is free and includes all the features of the OSS edition. Additionally, you have the option to upgrade to the full Enterprise feature set, which includes support for Enterprise plugins.
The default images for Grafana are created using the Alpine Linux project and can be found in the Alpine official image. For instructions on configuring a Docker image for Grafana, refer to Configure a Grafana Docker image.
Run Grafana via Docker CLI
This section shows you how to run Grafana using the Docker CLI.
Note: If you are on a Linux system (for example, Debian or Ubuntu), you might need to add
sudobefore the command or add your user to thedockergroup. For more information, refer to Linux post-installation steps for Docker Engine.
To run the latest stable version of Grafana, run the following command:
docker run -d -p 3000:3000 --name=grafana grafana/grafana-enterpriseWhere:
docker runis a Docker CLI command that runs a new container from an image-d(--detach) runs the container in the background-p <host-port>:<container-port>(--publish) publish a container’s port(s) to the host, allowing you to reach the container’s port via a host port. In this case, we can reach the container’s port3000via the host’s port3000--nameassign a logical name to the container (e.g.grafana). This allows you to refer to the container by name instead of by ID.grafana/grafana-enterpriseis the image to run
Stop the Grafana container
To stop the Grafana container, run the following command:
# The `docker ps` command shows the processes running in Docker
docker ps
# This will display a list of containers that looks like the following:
CONTAINER ID IMAGE COMMAND CREATED STATUS PORTS NAMES
cd48d3994968 grafana/grafana-enterprise "/run.sh" 8 seconds ago Up 7 seconds 0.0.0.0:3000->3000/tcp grafana
# To stop the grafana container run the command
# docker stop CONTAINER-ID or use
# docker stop NAME, which is `grafana` as previously defined
docker stop grafanaSave your Grafana data
By default, Grafana uses an embedded SQLite version 3 database to store configuration, users, dashboards, and other data. When you run Docker images as containers, changes to these Grafana data are written to the filesystem within the container, which will only persist for as long as the container exists. If you stop and remove the container, any filesystem changes (i.e. the Grafana data) will be discarded. To avoid losing your data, you can set up persistent storage using Docker volumes or bind mounts for your container.
Note: Though both methods are similar, there is a slight difference. If you want your storage to be fully managed by Docker and accessed only through Docker containers and the Docker CLI, you should choose to use persistent storage. However, if you need full control of the storage and want to allow other processes besides Docker to access or modify the storage layer, then bind mounts is the right choice for your environment.
Use Docker volumes (recommended)
Use Docker volumes when you want the Docker Engine to manage the storage volume.
To use Docker volumes for persistent storage, complete the following steps:
Create a Docker volume to be used by the Grafana container, giving it a descriptive name (e.g.
grafana-storage). Run the following command:# create a persistent volume for your data docker volume create grafana-storage # verify that the volume was created correctly # you should see some JSON output docker volume inspect grafana-storageStart the Grafana container by running the following command:
# start grafana docker run -d -p 3000:3000 --name=grafana \ --volume grafana-storage:/var/lib/grafana \ grafana/grafana-enterprise
Use bind mounts
If you plan to use directories on your host for the database or configuration when running Grafana in Docker, you must start the container with a user with permission to access and write to the directory you map.
To use bind mounts, run the following command:
# create a directory for your data
mkdir data
# start grafana with your user id and using the data directory
docker run -d -p 3000:3000 --name=grafana \
--user "$(id -u)" \
--volume "$PWD/data:/var/lib/grafana" \
grafana/grafana-enterpriseUse environment variables to configure Grafana
Grafana supports specifying custom configuration settings using environment variables.
# enable debug logs
docker run -d -p 3000:3000 --name=grafana \
-e "GF_LOG_LEVEL=debug" \
grafana/grafana-enterpriseInstall plugins in the Docker container
You can install plugins in Grafana from the official and community plugins page or by using a custom URL to install a private plugin. These plugins allow you to add new visualization types, data sources, and applications to help you better visualize your data.
Grafana currently supports three types of plugins: panel, data source, and app. For more information on managing plugins, refer to Plugin Management.
To install plugins in the Docker container, complete the following steps:
Pass the plugins you want to be installed to Docker with the
GF_PLUGINS_PREINSTALLenvironment variable as a comma-separated list.This starts a background process that installs the list of plugins while Grafana server starts.
For example:
docker run -d -p 3000:3000 --name=grafana \ -e "GF_PLUGINS_PREINSTALL=grafana-clock-panel, grafana-simple-json-datasource" \ grafana/grafana-enterpriseTo specify the version of a plugin, add the version number to the
GF_PLUGINS_PREINSTALLenvironment variable.For example:
docker run -d -p 3000:3000 --name=grafana \ -e "GF_PLUGINS_PREINSTALL=grafana-clock-panel@1.0.1" \ grafana/grafana-enterpriseNote: If you do not specify a version number, the latest version is used.
To install a plugin from a custom URL, use the following convention to specify the URL:
<plugin ID>@[<plugin version>]@<url to plugin zip>.For example:
docker run -d -p 3000:3000 --name=grafana \ -e "GF_PLUGINS_PREINSTALL=custom-plugin@@https://github.com/VolkovLabs/custom-plugin.zip" \ grafana/grafana-enterprise
Example
The following example runs the latest stable version of Grafana, listening on port 3000, with the container named grafana, persistent storage in the grafana-storage docker volume, the server root URL set, and the official clock panel plugin installed.
# create a persistent volume for your data
docker volume create grafana-storage
# start grafana by using the above persistent storage
# and defining environment variables
docker run -d -p 3000:3000 --name=grafana \
--volume grafana-storage:/var/lib/grafana \
-e "GF_SERVER_ROOT_URL=http://my.grafana.server/" \
-e "GF_PLUGINS_PREINSTALL=grafana-clock-panel" \
grafana/grafana-enterpriseRun Grafana via Docker Compose
Docker Compose is a software tool that makes it easy to define and share applications that consist of multiple containers. It works by using a YAML file, usually called docker-compose.yaml, which lists all the services that make up the application. You can start the containers in the correct order with a single command, and with another command, you can shut them down. For more information about the benefits of using Docker Compose and how to use it refer to Use Docker Compose.
Before you begin
To run Grafana via Docker Compose, install the compose tool on your machine. To determine if the compose tool is available, run the following command:
docker compose versionIf the compose tool is unavailable, refer to Install Docker Compose.
Run the latest stable version of Grafana
This section shows you how to run Grafana using Docker Compose. The examples in this section use Compose version 3. For more information about compatibility, refer to Compose and Docker compatibility matrix.
Note: If you are on a Linux system (for example, Debian or Ubuntu), you might need to add
sudobefore the command or add your user to thedockergroup. For more information, refer to Linux post-installation steps for Docker Engine.
To run the latest stable version of Grafana using Docker Compose, complete the following steps:
Create a
docker-compose.yamlfile.# first go into the directory where you have created this docker-compose.yaml file cd /path/to/docker-compose-directory # now create the docker-compose.yaml file touch docker-compose.yamlNow, add the following code into the
docker-compose.yamlfile.For example:
services: grafana: image: grafana/grafana-enterprise container_name: grafana restart: unless-stopped ports: - '3000:3000'To run
docker-compose.yaml, run the following command:# start the grafana container docker compose up -dWhere:
d = detached mode
up = to bring the container up and running
To determine that Grafana is running, open a browser window and type IP_ADDRESS:3000. The sign in screen should appear.
Stop the Grafana container
To stop the Grafana container, run the following command:
docker compose downNote: For more information about using Docker Compose commands, refer to docker compose.
Save your Grafana data
By default, Grafana uses an embedded SQLite version 3 database to store configuration, users, dashboards, and other data. When you run Docker images as containers, changes to these Grafana data are written to the filesystem within the container, which will only persist for as long as the container exists. If you stop and remove the container, any filesystem changes (i.e. the Grafana data) will be discarded. To avoid losing your data, you can set up persistent storage using Docker volumes or bind mounts for your container.
Use Docker volumes (recommended)
Use Docker volumes when you want the Docker Engine to manage the storage volume.
To use Docker volumes for persistent storage, complete the following steps:
Create a
docker-compose.yamlfile# first go into the directory where you have created this docker-compose.yaml file cd /path/to/docker-compose-directory # now create the docker-compose.yaml file touch docker-compose.yamlAdd the following code into the
docker-compose.yamlfile.services: grafana: image: grafana/grafana-enterprise container_name: grafana restart: unless-stopped ports: - '3000:3000' volumes: - grafana-storage:/var/lib/grafana volumes: grafana-storage: {}Save the file and run the following command:
docker compose up -d
Use bind mounts
If you plan to use directories on your host for the database or configuration when running Grafana in Docker, you must start the container with a user that has the permission to access and write to the directory you map.
To use bind mounts, complete the following steps:
Create a
docker-compose.yamlfile# first go into the directory where you have created this docker-compose.yaml file cd /path/to/docker-compose-directory # now create the docker-compose.yaml file touch docker-compose.yamlCreate the directory where you will be mounting your data, in this case is
/datae.g. in your current working directory:mkdir $PWD/dataNow, add the following code into the
docker-compose.yamlfile.services: grafana: image: grafana/grafana-enterprise container_name: grafana restart: unless-stopped # if you are running as root then set it to 0 # else find the right id with the id -u command user: '0' ports: - '3000:3000' # adding the mount volume point which we create earlier volumes: - '$PWD/data:/var/lib/grafana'Save the file and run the following command:
docker compose up -d
Example
The following example runs the latest stable version of Grafana, listening on port 3000, with the container named grafana, persistent storage in the grafana-storage docker volume, the server root URL set, and the official clock panel plugin installed.
services:
grafana:
image: grafana/grafana-enterprise
container_name: grafana
restart: unless-stopped
environment:
- GF_SERVER_ROOT_URL=http://my.grafana.server/
- GF_PLUGINS_PREINSTALL=grafana-clock-panel
ports:
- '3000:3000'
volumes:
- 'grafana_storage:/var/lib/grafana'
volumes:
grafana_storage: {}Note
If you want to specify the version of a plugin, add the version number to the
GF_PLUGINS_PREINSTALLenvironment variable. For example:-e "GF_PLUGINS_PREINSTALL=grafana-clock-panel@1.0.1,grafana-simple-json-datasource@1.3.5". If you do not specify a version number, the latest version is used.
Next steps
Refer to the Getting Started guide for information about logging in, setting up data sources, and so on.
Configure Docker image
Refer to Configure a Grafana Docker image page for details on options for customizing your environment, logging, database, and so on.
Configure Grafana
Refer to the Configuration page for details on options for customizing your environment, logging, database, and so on.




