Flame graph AI
Flame graph AI helps you understand your profiling data by using a large-language model (LLM) to assist with data interpretation.
A flame graph provides a convenient way to visualize performance data. These graphs provide a clear, intuitive understanding of resource allocation and bottlenecks within an application. To learn more, refer to Flame graph visualizations.
Flame graphs and profiling data in general can help you understand:
- Performance bottlenecks: What’s causing the slowdown?
- Root causes: Why is it happening?
- Recommended fixes: How would you resolve it?
Flame graph AI answers these questions when explaining your flame graph. To learn more, refer to AI-powered insights for continuous profiling: introducing Flame graph AI in Grafana Cloud.
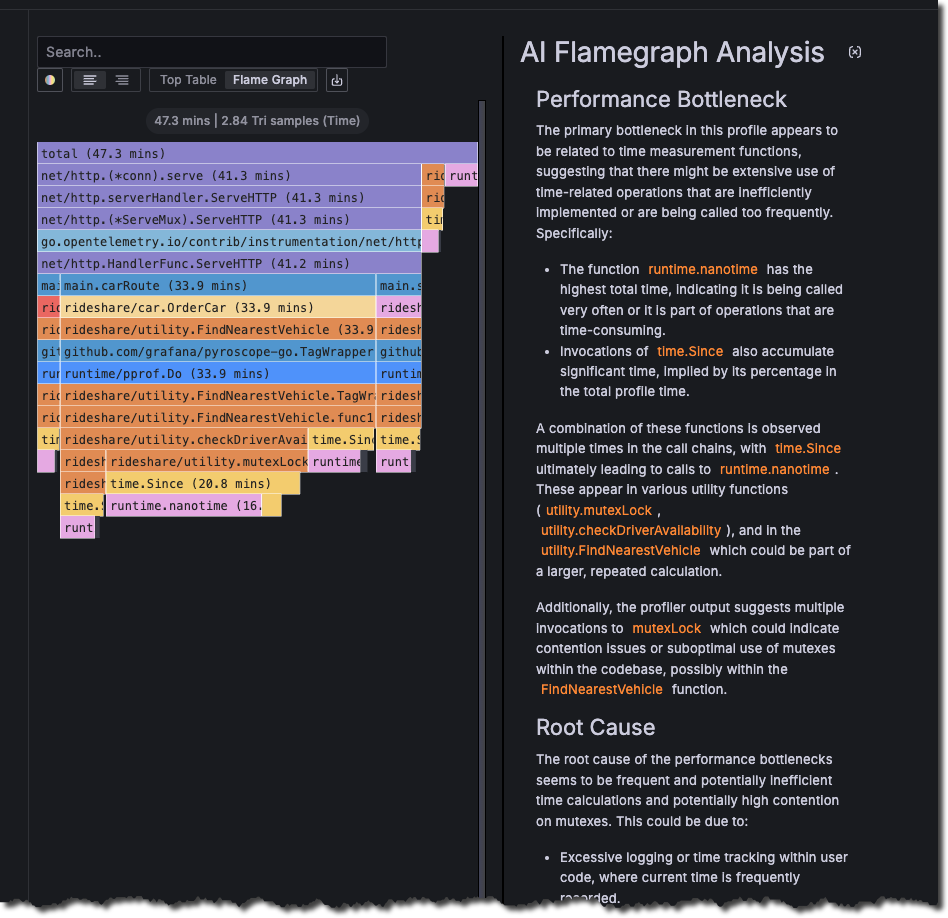
Explore your profile data with Flame graph AI
Flame graph AI uses the LLM plugin for Grafana to provide the large-language model using OpenAI API.
You can use Flame graph AI in Grafana Explore > Profiles and the Grafana Profiles Drilldown app, nested underneath Drilldown > Profiles.
Before you begin
To use Flame graph AI, you must have:
Configured a Grafana Pyroscope data source that has profiling data
Enabled the LLM plugin for your Grafana instance
Optional: Activated the Grafana Profiles Drilldown app for your Grafana instance
Use Flame graph AI
You can use Flame graph AI when viewing flame graphs with the Pyroscope data source query editor or Profiles Drilldown.
For more information, refer to Use Flame Graph AI.



