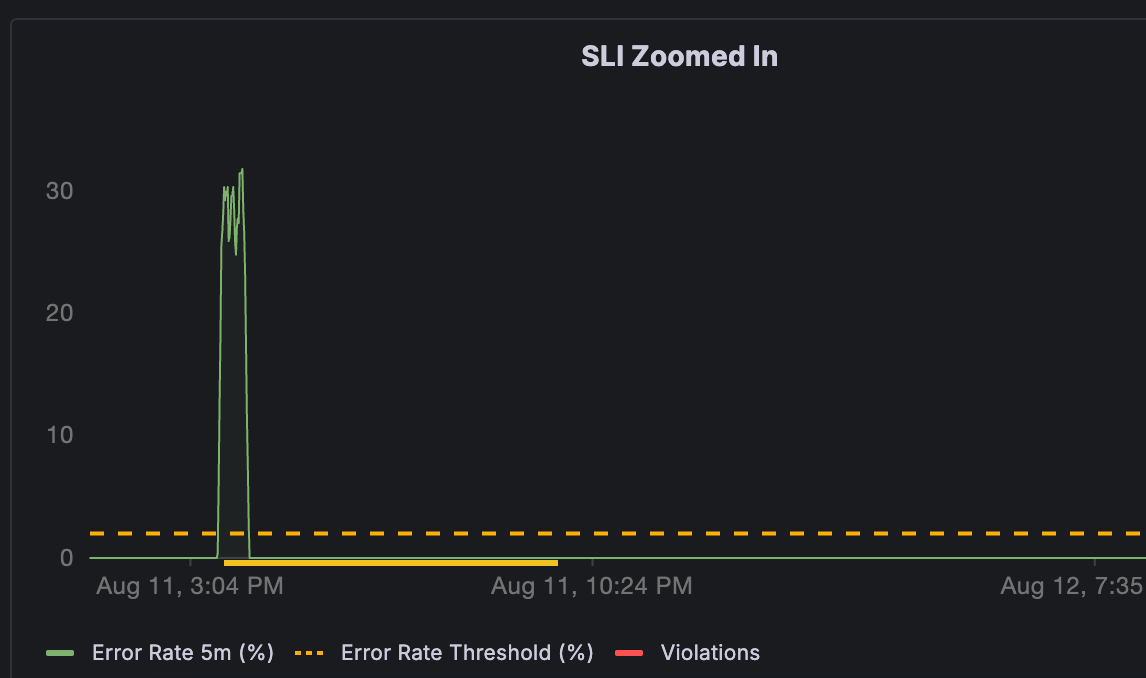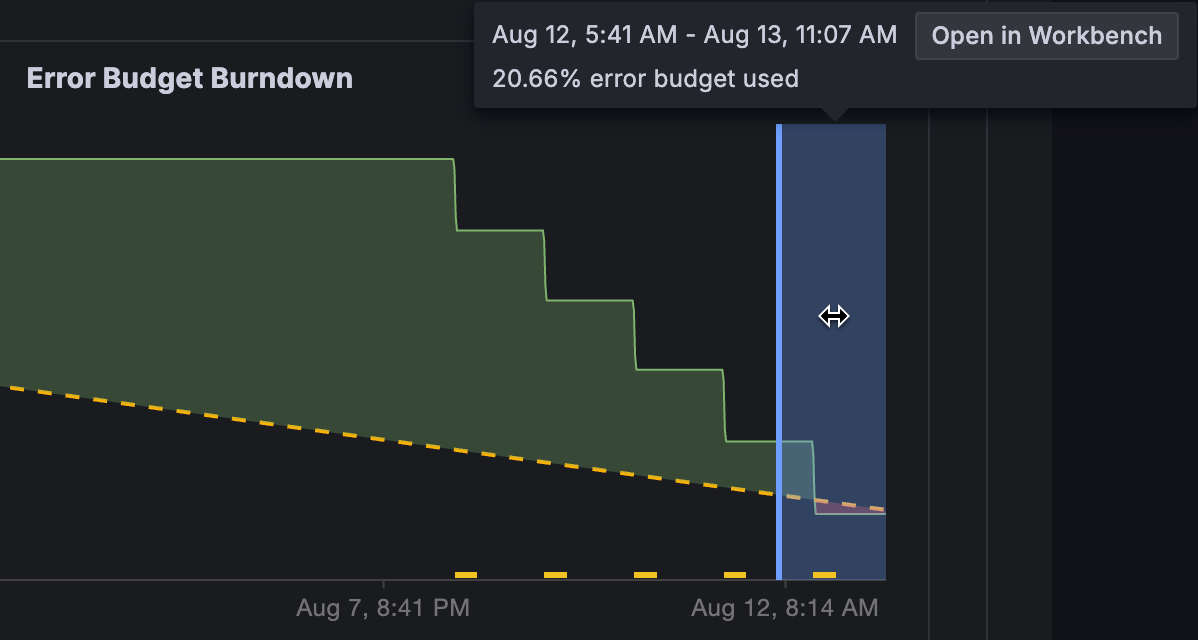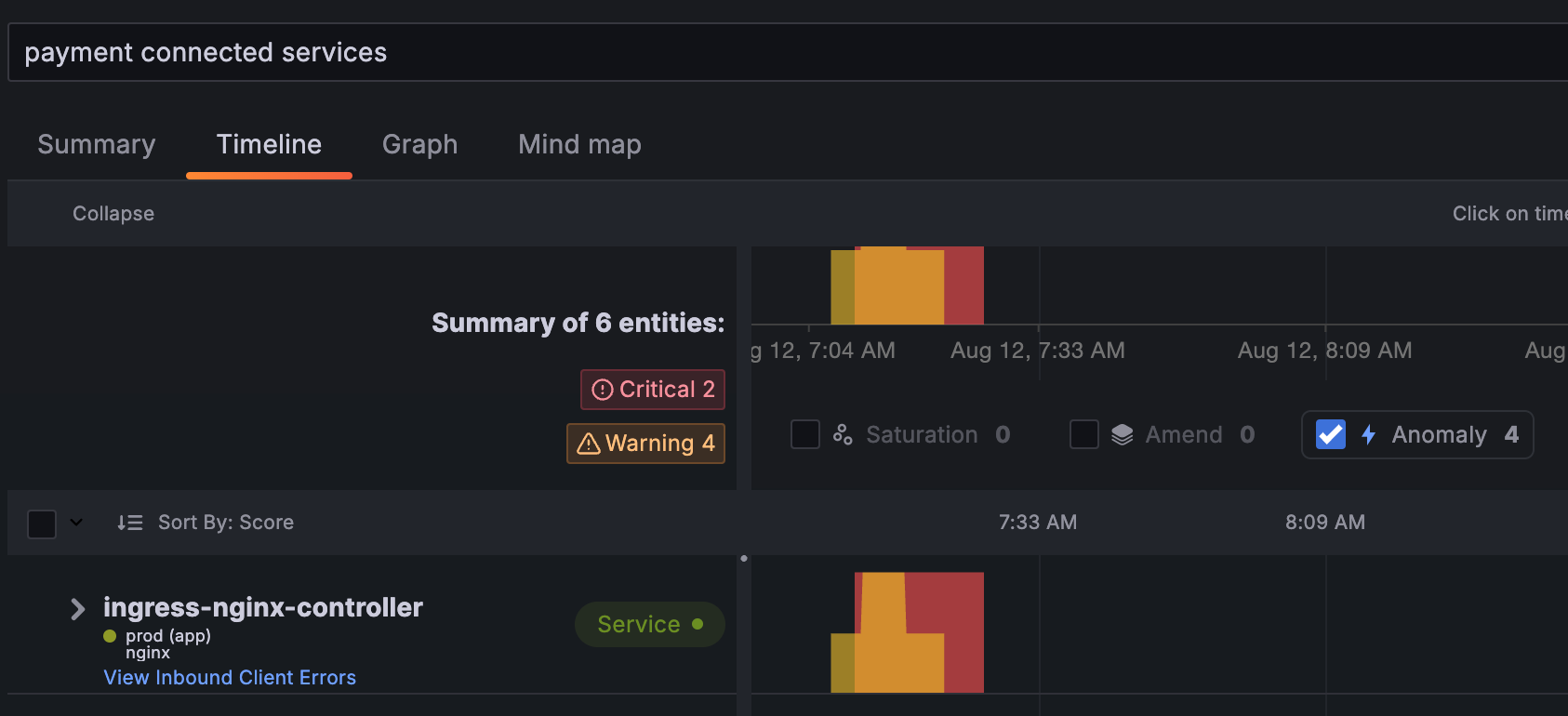Troubleshoot an SLO breach with Grafana Cloud Knowledge Graph
This topic show you how to interpret an error budget burn down chart and use the knowledge graph to troubleshoot an SLO breach.
Before you begin
Before you begin, ensure that you have defined a knowledge graph SLO.
Steps
To use the knowledge graph to troubleshoot an SLO breach, perform the following steps:
Sign in to Grafana Cloud and click Observability > SLO.
Expand Objective for the SLO you want to investigate.
Use the following table to interpret the Error Budget Burndown panel.
Number Element Description 1 Target vs Actual Shows the target SLO compared to the actual SLO. 2 Incidents in Window Counts the number of SLOs incidents that occurred during the compliance window defined with the SLO was created. 3 Budget Used The amount of budget used expressed as a number. If the number is greater than 1, then more than 100% of error budget has been used.4 Recent Budget Usage The error burn rate calculated over a recent, specific time window. For example, calculating the error burn rate over the last hour gives you a sense of how quickly you’re burning through your error budget. 5 Current Incident Status Shows an icon that indicates whether error budget is currently being consumed. 6 Events Query Shows the Bad and Total Events Query used to calculate the SLO. 7 Error Budget Burndown chart The yellow dashed line indicates the ideal error budget burn down rate. The green line indicates the actual burn down rate. In this example, the error budget remains untouched until the end of the compliance window, when there is consistent and dramatic use of the error budget. ![Error Budget Burndown panel showing an overview of an SLO]()
Scroll down the page and review the SLI Zoomed In panel.
In this example, you can see a large spike in error budget usage.
![SLI chart showing spike in error budget usage]()
In the Error Budget Burndown panel, click and drag your cursor to select the time range you want to investigate and click Open in RCA workbench.
The Open in RCA workbench button appears after you have added a search expression in the RCA workbench Context section while creating the SLO.
![Error Budget Burndown panel showing selected time range]()
Use RCA workbench to explore entities and insights.
For more information about RCA workbench, refer to Perform root cause analysis in RCA workbench.
![RCA workbench showing services related to an SLO breach]()