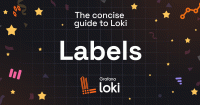Deploy the Loki Helm chart on AWS
This guide shows how to deploy a minimally viable Loki in microservice mode on AWS using the Helm chart. To run through this guide, we expect you to have the necessary tools and permissions to deploy resources on AWS, such as:
- Full access to EKS (Amazon Elastic Kubernetes Service)
- Full access to S3 (Amazon Simple Storage Service)
- Sufficient permissions to create IAM (Identity Access Management) roles and policies
There are two methods for authenticating and connecting Loki to AWS S3. We will guide you through the recommended method of granting access via an IAM role.
Considerations
Caution
This guide was accurate at the time it was last updated on 31st October, 2024. As cloud providers frequently update their services and offerings, as a best practice, you should refer to the AWS S3 documentation before creating your buckets and assigning roles.
IAM Role: The IAM role created in this guide is a basic role that allows Loki to read and write to the S3 bucket. You may wish to add more granular permissions based on your requirements.
Authentication: Grafana Loki comes with a basic authentication layer. The Loki gateway (NGINX) is exposed to the internet using basic authentication in this example. NGINX can also be replaced with other open-source reverse proxies. Refer to Authentication for more information.
Retention: The retention period is set to 28 days in the
values.yamlfile. You may wish to adjust this based on your requirements.Costs: Running Loki on AWS will incur costs. Make sure to monitor your usage and costs to avoid any unexpected bills. In this guide we have used a simple EKS cluster with 3 nodes and m5.xlarge instances. You may wish to adjust the instance types and number of nodes based on your workload.
Prerequisites
- Helm 3 or above. Refer to Installing Helm. This should be installed on your local machine.
- A running Kubernetes cluster on AWS. A simple way to get started is by using EKSctl. Refer to Getting started with EKSctl.
- Kubectl installed on your local machine. Refer to Install and Set Up kubectl.
- (Optional) AWS CLI installed on your local machine. Refer to Installing the AWS CLI. This is required if you plan to use EKSctl to create the EKS cluster and modify the IAM roles and policies locally.
EKS Minimum Requirements
Caution
These EKS requirements are the minimum specification needed to deploy Loki using this guide. You may wish to adjust plugins and instance types based on your AWS environment and workload. If you choose to do so, we cannot guarantee that this sample configuration will still meet your needs.
In this guide, we deploy Loki using
m5.xlargeinstances. This is a instance type that should work for most scenarios. However, you can modify the instance types and count based on your specific needs.
The minimum requirements for deploying Loki on EKS are:
- Kubernetes version
1.30or above. 3nodes for the EKS cluster.- Instance type depends on your workload. A good starting point for a production cluster is
m7i.2xlarge.
Here is the EKSctl cluster configuration file used in this guide:
# A simple example of ClusterConfig object:
---
apiVersion: eksctl.io/v1alpha5
kind: ClusterConfig
metadata:
name: <INSERT_CLUSTER_NAME>
region: <INSERT_REGION_FOR_CLUSTER>
version: "1.31"
iam:
withOIDC: true
addons:
- name: aws-ebs-csi-driver
managedNodeGroups:
- name: loki-workers
instanceType: m7i.2xlarge
desiredCapacity: 3
minSize: 2
maxSize: 3
amiFamily: AmazonLinux2023
iam:
withAddonPolicies:
ebs: true
volumeSize: 80
volumeType: gp3
ebsOptimized: trueThe following plugins must also be installed within the EKS cluster:
- Amazon EBS CSI Driver: Enables Kubernetes to dynamically provision and manage EBS volumes as persistent storage for applications. We use this to provision the node volumes for Loki.
- CoreDNS: Provides internal DNS service for Kubernetes clusters, ensuring that services and pods can communicate with each other using DNS names.
- kube-proxy: Maintains network rules on nodes, enabling communication between pods and services within the cluster.
You must also install an OIDC (OpenID Connect) provider on the EKS cluster. This is required for the IAM roles and policies to work correctly. If you are using EKSctl, you can install the OIDC provider using the following command:
Tip
If you used the above EKSctl configuration file to create the cluster, you do not need to run this command. The OIDC provider is automatically installed.
eksctl utils associate-iam-oidc-provider --cluster loki --approveCreate S3 buckets
Warning
DO NOT use the default bucket names;
chunk,rulerandadmin. Choose a unique name for each bucket. For more information see the following security update.
Before deploying Loki, you need to create two S3 buckets; one to store logs (chunks), the second to store alert rules. You can create the bucket using the AWS Management Console or the AWS CLI. The bucket name must be globally unique.
Note
GEL customers will require a third bucket to store the admin data. This bucket is not required for OSS users.
aws s3api create-bucket --bucket <YOUR CHUNK BUCKET NAME e.g. `loki-aws-dev-chunks`> --region <S3 region your account is on, e.g. `eu-west-2`> --create-bucket-configuration LocationConstraint=<S3 region your account is on, e.g. `eu-west-2`> \
aws s3api create-bucket --bucket <YOUR RULER BUCKET NAME e.g. `loki-aws-dev-ruler`> --region <S3 REGION your account is on, e.g. `eu-west-2`> --create-bucket-configuration LocationConstraint=<S3 REGION your account is on, e.g. `eu-west-2`>Make sure to replace the region and bucket name with your desired values. We will revisit the bucket policy later in this guide.
Defining IAM roles and policies
The recommended method for connecting Loki to AWS S3 is to use an IAM role. This method is more secure than using access keys and secret keys which are directly stored in the Loki configuration. The role and policy can be created using the AWS CLI or the AWS Management Console. The below steps show how to create the role and policy using the AWS CLI.
Create a new directory and navigate to it. Make sure to create the files in this directory. All commands in this guide assume you are in this directory.
Create a
loki-s3-policy.jsonfile with the following content:{ "Version": "2012-10-17", "Statement": [ { "Sid": "LokiStorage", "Effect": "Allow", "Action": [ "s3:ListBucket", "s3:PutObject", "s3:GetObject", "s3:DeleteObject" ], "Resource": [ "arn:aws:s3:::< CHUNK BUCKET NAME >", "arn:aws:s3:::< CHUNK BUCKET NAME >/*", "arn:aws:s3:::< RULER BUCKET NAME >", "arn:aws:s3:::< RULER BUCKET NAME >/*" ] } ] }Make sure to replace the placeholders with the names of the buckets you created earlier.
Create the IAM policy using the AWS CLI:
aws iam create-policy --policy-name LokiS3AccessPolicy --policy-document file://loki-s3-policy.jsonCreate a trust policy document named
trust-policy.jsonwith the following content:{ "Version": "2012-10-17", "Statement": [ { "Effect": "Allow", "Principal": { "Federated": "arn:aws:iam::< ACCOUNT ID >:oidc-provider/oidc.eks.<INSERT REGION>.amazonaws.com/id/< OIDC ID >" }, "Action": "sts:AssumeRoleWithWebIdentity", "Condition": { "StringEquals": { "oidc.eks.<INSERT REGION>.amazonaws.com/id/< OIDC ID >:sub": "system:serviceaccount:loki:loki", "oidc.eks.<INSERT REGION>.amazonaws.com/id/< OIDC ID >:aud": "sts.amazonaws.com" } } } ] }Make sure to replace the placeholders with your AWS account ID, region, and the OIDC ID (you can find this in the EKS cluster configuration).
Create the IAM role using the AWS CLI:
aws iam create-role --role-name LokiServiceAccountRole --assume-role-policy-document file://trust-policy.jsonAttach the policy to the role:
aws iam attach-role-policy --role-name LokiServiceAccountRole --policy-arn arn:aws:iam::<Account ID>:policy/LokiS3AccessPolicyMake sure to replace the placeholder with your AWS account ID.
Deploying the Helm chart
Before we can deploy the Loki Helm chart, we need to add the Grafana chart repository to Helm. This repository contains the Loki Helm chart.
Add the Grafana chart repository to Helm:
helm repo add grafana https://grafana.github.io/helm-chartsUpdate the chart repository:
helm repo updateCreate a new namespace for Loki:
kubectl create namespace loki
Loki Basic Authentication
Loki by default does not come with any authentication. Since we will be deploying Loki to AWS and exposing the gateway to the internet, we recommend adding at least basic authentication. In this guide we will give Loki a username and password:
To start we will need create a
.htpasswdfile with the username and password. You can use thehtpasswdcommand to create the file:Tip
If you don’t have the
htpasswdcommand installed, you can install it usingbreworapt-getoryumdepending on your OS.htpasswd -c .htpasswd <username>This will create a file called
authwith the usernameloki. You will be prompted to enter a password.Create a Kubernetes secret with the
.htpasswdfile:kubectl create secret generic loki-basic-auth --from-file=.htpasswd -n lokiThis will create a secret called
loki-basic-authin thelokinamespace. We will reference this secret in the Loki Helm chart configuration.Create a
canary-basic-authsecret for the canary:kubectl create secret generic canary-basic-auth \ --from-literal=username=<USERNAME> \ --from-literal=password=<PASSWORD> \ -n lokiWe create a literal secret with the username and password for Loki canary to authenticate with the Loki gateway. Make sure to replace the placeholders with your desired username and password.
Loki Helm chart configuration
Create a values.yaml file choosing the configuration options that best suit your requirements. Below there is an example of values.yaml files for the Loki Helm chart in
microservices mode.
loki:
schemaConfig:
configs:
- from: "2024-04-01"
store: tsdb
object_store: s3
schema: v13
index:
prefix: loki_index_
period: 24h
storage_config:
aws:
region: <S3 BUCKET REGION> # for example, eu-west-2
bucketnames: <CHUNK BUCKET NAME> # Your actual S3 bucket name, for example, loki-aws-dev-chunks
s3forcepathstyle: false
ingester:
chunk_encoding: snappy
pattern_ingester:
enabled: true
limits_config:
allow_structured_metadata: true
volume_enabled: true
retention_period: 672h # 28 days retention
compactor:
retention_enabled: true
delete_request_store: s3
ruler:
enable_api: true
storage:
type: s3
s3:
region: <S3 BUCKET REGION> # for example, eu-west-2
bucketnames: <RULER BUCKET NAME> # Your actual S3 bucket name, for example, loki-aws-dev-ruler
s3forcepathstyle: false
alertmanager_url: http://prom:9093 # The URL of the Alertmanager to send alerts (Prometheus, Mimir, etc.)
querier:
max_concurrent: 4
storage:
type: s3
bucketNames:
chunks: "<CHUNK BUCKET NAME>" # Your actual S3 bucket name (loki-aws-dev-chunks)
ruler: "<RULER BUCKET NAME>" # Your actual S3 bucket name (loki-aws-dev-ruler)
# admin: "<Insert s3 bucket name>" # Your actual S3 bucket name (loki-aws-dev-admin) - GEL customers only
s3:
region: <S3 BUCKET REGION> # eu-west-2
#insecure: false
# s3forcepathstyle: false
serviceAccount:
create: true
annotations:
"eks.amazonaws.com/role-arn": "arn:aws:iam::<Account ID>:role/LokiServiceAccountRole" # The service role you created
deploymentMode: Distributed
ingester:
replicas: 3
zoneAwareReplication:
enabled: false
querier:
replicas: 3
maxUnavailable: 2
queryFrontend:
replicas: 2
maxUnavailable: 1
queryScheduler:
replicas: 2
distributor:
replicas: 3
maxUnavailable: 2
compactor:
replicas: 1
indexGateway:
replicas: 2
maxUnavailable: 1
ruler:
replicas: 1
maxUnavailable: 1
# This exposes the Loki gateway so it can be written to and queried externaly
gateway:
service:
type: LoadBalancer
basicAuth:
enabled: true
existingSecret: loki-basic-auth
# Since we are using basic auth, we need to pass the username and password to the canary
lokiCanary:
extraArgs:
- -pass=$(LOKI_PASS)
- -user=$(LOKI_USER)
extraEnv:
- name: LOKI_PASS
valueFrom:
secretKeyRef:
name: canary-basic-auth
key: password
- name: LOKI_USER
valueFrom:
secretKeyRef:
name: canary-basic-auth
key: username
# Enable minio for storage
minio:
enabled: false
backend:
replicas: 0
read:
replicas: 0
write:
replicas: 0
singleBinary:
replicas: 0Caution
Make sure to replace the placeholders with your actual values.
It is critical to define a valid values.yaml file for the Loki deployment. To remove the risk of misconfiguration, let’s break down the configuration options to keep in mind when deploying to AWS:
Loki Config vs. Values Config:
- The
values.yamlfile contains a section calledloki, which contains a direct representation of the Loki configuration file. - This section defines the Loki configuration, including the schema, storage, and querier configuration.
- The key configuration to focus on for chunks is the
storage_configsection, where you define the S3 bucket region and name. This tells Loki where to store the chunks. - The
rulersection defines the configuration for the ruler, including the S3 bucket region and name. This tells Loki where to store the alert and recording rules. - For the full Loki configuration, refer to the Loki Configuration documentation.
- The
Storage:
- Defines where the Helm chart stores data.
- Set the type to
s3since we are using Amazon S3. - Configure the bucket names for the chunks and ruler to match the buckets created earlier.
- The
s3section specifies the region of the bucket.
Service Account:
- The
serviceAccountsection is used to define the IAM role for the Loki service account. - This is where the IAM role created earlier is linked.
- The
Gateway:
- Defines how the Loki gateway will be exposed.
- We are using a
LoadBalancerservice type in this configuration.
Deploy Loki
Now that you have created the values.yaml file, you can deploy Loki using the Helm chart.
Deploy using the newly created
values.yamlfile:helm install --values values.yaml loki grafana/loki -n loki --create-namespaceIt is important to create a namespace called
lokias our trust policy is set to allow the IAM role to be used by thelokiservice account in thelokinamespace. This is configurable but make sure to update your service account.Verify the deployment:
kubectl get pods -n lokiYou should see the Loki pods running.
NAME READY STATUS RESTARTS AGE loki-canary-crqpg 1/1 Running 0 10m loki-canary-hm26p 1/1 Running 0 10m loki-canary-v9wv9 1/1 Running 0 10m loki-chunks-cache-0 2/2 Running 0 10m loki-compactor-0 1/1 Running 0 10m loki-distributor-78ccdcc9b4-9wlhl 1/1 Running 0 10m loki-distributor-78ccdcc9b4-km6j2 1/1 Running 0 10m loki-distributor-78ccdcc9b4-ptwrb 1/1 Running 0 10m loki-gateway-5f97f78755-hm6mx 1/1 Running 0 10m loki-index-gateway-0 1/1 Running 0 10m loki-index-gateway-1 1/1 Running 0 10m loki-ingester-zone-a-0 1/1 Running 0 10m loki-ingester-zone-b-0 1/1 Running 0 10m loki-ingester-zone-c-0 1/1 Running 0 10m loki-querier-89d4ff448-4vr9b 1/1 Running 0 10m loki-querier-89d4ff448-7nvrf 1/1 Running 0 10m loki-querier-89d4ff448-q89kh 1/1 Running 0 10m loki-query-frontend-678899db5-n5wc4 1/1 Running 0 10m loki-query-frontend-678899db5-tf69b 1/1 Running 0 10m loki-query-scheduler-7d666bf759-9xqb5 1/1 Running 0 10m loki-query-scheduler-7d666bf759-kpb5q 1/1 Running 0 10m loki-results-cache-0 2/2 Running 0 10m loki-ruler-0 1/1 Running 0 10m
Find the Loki Gateway Service
The Loki Gateway service is a LoadBalancer service that exposes the Loki gateway to the internet. This is where you will write logs to and query logs from. By default NGINX is used as the gateway.
Caution
The Loki Gateway service is exposed to the internet. We provide basic authentication using a username and password in this tutorial. Refer to the Authentication documentation for more information.
To find the Loki Gateway service, run the following command:
kubectl get svc -n lokiYou should see the Loki Gateway service with an external IP address. This is the address you will use to write to and query Loki.
NAME TYPE CLUSTER-IP EXTERNAL-IP PORT(S) AGE
loki-gateway LoadBalancer 10.100.201.74 12345678975675456-1433434453245433545656563.eu-west-2.elb.amazonaws.com 80:30707/TCP 46mCongratulations! You have successfully deployed Loki on AWS using the Helm chart. Before we finish, let’s test the deployment.
Testing Your Loki Deployment
k6 is one of the fastest ways to test your Loki deployment. This will allow you to both write and query logs to Loki. To get started with k6, follow the steps below:
Install k6 with the Loki extension on your local machine. Refer to Installing k6 and the xk6-loki extension.
Create a
aws-test.jsfile with the following content:import {sleep, check} from 'k6'; import loki from 'k6/x/loki'; /** * URL used for push and query requests * Path is automatically appended by the client * @constant {string} */ const username = '<USERNAME>'; const password = '<PASSWORD>'; const external_ip = '<EXTERNAL-IP>'; const credentials = `${username}:${password}`; const BASE_URL = `http://${credentials}@${external_ip}`; /** * Helper constant for byte values * @constant {number} */ const KB = 1024; /** * Helper constant for byte values * @constant {number} */ const MB = KB * KB; /** * Instantiate config and Loki client */ const conf = new loki.Config(BASE_URL); const client = new loki.Client(conf); /** * Define test scenario */ export const options = { vus: 10, iterations: 10, }; export default () => { // Push request with 10 streams and uncompressed logs between 800KB and 2MB var res = client.pushParameterized(10, 800 * KB, 2 * MB); // Check for successful write check(res, { 'successful write': (res) => res.status == 204 }); // Pick a random log format from label pool let format = randomChoice(conf.labels["format"]); // Execute instant query with limit 1 res = client.instantQuery(`count_over_time({format="${format}"}[1m])`, 1) // Check for successful read check(res, { 'successful instant query': (res) => res.status == 200 }); // Execute range query over last 5m and limit 1000 res = client.rangeQuery(`{format="${format}"}`, "5m", 1000) // Check for successful read check(res, { 'successful range query': (res) => res.status == 200 }); // Wait before next iteration sleep(1); } /** * Helper function to get random item from array */ function randomChoice(items) { return items[Math.floor(Math.random() * items.length)]; }Replace
<EXTERNAL-IP>with the external IP address of the Loki Gateway service.This script will write logs to Loki and query logs from Loki. It will write logs in a random format between 800KB and 2MB and query logs in a random format over the last 5 minutes.
Run the test:
./k6 run aws-test.jsThis will run the test and output the results. You should see the test writing logs to Loki and querying logs from Loki.
Now that you have successfully deployed Loki in microservices mode on AWS, you may wish to explore the following: