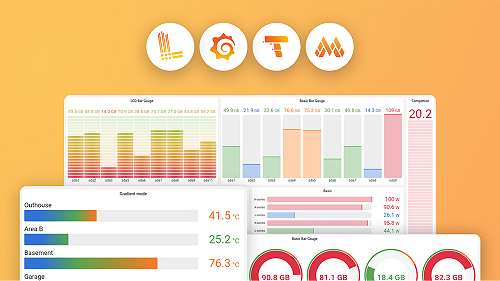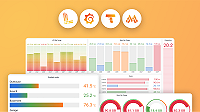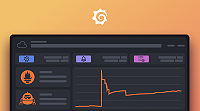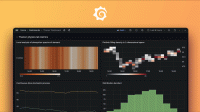Share dashboards and panels
Grafana enables you to share dashboards and panels with other users within your organization and in certain situations, publicly on the web. You can share using:
- Direct links with users in and outside of your organization
- Snapshots
- Embeds
- PDFs
- JSON files
- Reports
- Library panels
You can also invite new members to your organization from the Share menu. For more information, refer to Invite new members.
You must have an authorized viewer permission to see an image rendered by a direct link. The same permission is also required to view embedded links unless you have anonymous access permission enabled for your Grafana instance.
Note
Anonymous access permission is not available in Grafana Cloud. This feature is only supported for Grafana Enterprise and Grafana Open Source.
Share dashboards
You can share dashboards in the following ways:
- Internally with a link
- Externally with anyone or specific people
- As a report
- As a snapshot
- As a PDF export
- As a JSON file export
When you share a dashboard externally as a link or by email, those dashboards are included in a list of your shared dashboards. To view the list and manage these dashboards, navigate to Dashboards > Shared dashboards.
Note
If you change a dashboard, ensure that you save the changes before sharing.
Share an internal link
To share a customized, direct link to your dashboard within your organization, follow these steps:
- Click Dashboards in the main menu.
- Click the dashboard you want to share.
- Click the Share drop-down list in the top-right corner and select Share internally.
- (Optional) In the Share internally drawer that opens, set the following options:
- Lock time range - Change the current relative time range to an absolute time range. This option is enabled by default.
- Shorten link - Shorten the dashboard link. This option is enabled by default.
- Select the theme for the dashboard. Choose from Current, Dark, or Light.
- Click Copy link.
- Send the copied link to a Grafana user with authorization to view the link.
- Click the X at the top-right corner to close the share drawer.
Quick-share an internal link
Once you’ve customized an internal link, you can share it quickly by following these steps:
- Click Dashboards in the main menu.
- Click the dashboard you want to share.
- Click the Share button, not the drop-down list icon, to copy a shortened link.
This link has any customizations, like time range locking or theme, that you’ve previously set. These are stored in the browser scope.
Share an external link
Externally shared dashboards allow you to share your Grafana dashboard with anyone. This is useful when you want to make your dashboard available to the world without requiring access to your Grafana organization.
Learn how to configure and manage externally shared dashboards in Externally shared dashboards.
Schedule a report
Note
This feature is only available in Grafana Enterprise.
To share your dashboard as a report, follow these steps:
- Click Dashboards in the main menu.
- Click the dashboard you want to share.
- Click the Share drop-down list in the top-right corner and select Schedule a report.
- Configure the report.
- Depending on your schedule settings, you’ll have different options at this step. Click either Schedule send or Send now.
You can also save the report as a draft.
To manage your reports, navigate to Dashboards > Reporting > Reports.
Share a snapshot
A dashboard snapshot publicly shares a dashboard while removing sensitive data such as queries and panel links, leaving only visible metrics and series names. Anyone with the link can access the snapshot.
You can publish snapshots to your local instance or to snapshots.raintank.io. The latter is a free service provided by Grafana Labs that enables you to publish dashboard snapshots to an external Grafana instance. Anyone with the link can view it. You can set an expiration time if you want the snapshot removed after a certain time period.
Note
The snapshots.raintank.io option is disabled by default in Grafana Cloud. You can update your config file to enable this functionality.
To see the other snapshots shared from your organization, navigate to Dashboards > Snapshots in the main menu.
To share your dashboard with anyone as a snapshot, follow these steps:
Click Dashboards in the main menu.
Click the dashboard you want to share.
Click the Share drop-down list in the top-right corner and select Share snapshot.
In the Share snapshot drawer that opens, enter a descriptive title for the snapshot in the Snapshot name field.
Select one of the following expiration options for the snapshot:
- 1 Hour
- 1 Day
- 1 Week
- Never
Click Publish snapshot or Publish to snapshots.raintank.io.
Grafana generates the link of the snapshot. Note that you can’t publish dashboard snapshots containing custom panels to snapshot.raintank.io.
Click Copy link, and share it either within your organization or publicly on the web.
Click the X at the top-right corner to close the share drawer.
Delete a snapshot
To delete existing snapshots, follow these steps:
Navigate to Dashboards > Snapshots in the main menu.
To confirm which snapshot you’re about to delete, click View on the snapshot row.
The URLs for panel and dashboard snapshots from the same dashboard look similar and viewing them first can help you distinguish them.
Click the red x next to the snapshot that you want to delete.
The snapshot is immediately deleted. You might need to clear your browser cache or use a private or incognito browser to confirm this.
Export dashboards
In addition to sharing dashboards as links, reports, and snapshots, you can export them as PDFs or JSON files.
Export a dashboard as PDF
To export a dashboard in its current state as a PDF, follow these steps:
Click Dashboards in the main menu.
Open the dashboard you want to export.
Click the Export drop-down in the top-right corner and select Export as PDF.
In the Export dashboard PDF drawer that opens, select either Landscape or Portrait for the PDF orientation.
Select either Grid or Simple for the PDF layout.
Set the Zoom level; zoom in to enlarge text, or zoom out to see more data (like table columns) per panel.
Click Generate PDF.
The PDF opens in another tab where you can download it.
Click the X at the top-right corner to close the share drawer.
Export a dashboard as JSON
Export a Grafana JSON file that contains everything you need, including layout, variables, styles, data sources, queries, and so on, so that you can later import the dashboard. To export a JSON file, follow these steps:
Click Dashboards in the main menu.
Open the dashboard you want to export.
Click the Export drop-down list in the top-right corner and select Export as JSON.
The Export dashboard JSON drawer opens.
Toggle the Export the dashboard to use in another instance switch to generate the JSON with a different data source UID.
Click Download file or Copy to clipboard.
Click the X at the top-right corner to close the share drawer.
Share panels
You can share a panels in the following ways:
Note
If you change a panel, ensure that you save the changes before sharing.
Share an internal link
To share a personalized, direct link to your panel within your organization, follow these steps:
Hover over any part of the panel you want to share to display the actions menu on the top right corner.
Click the menu and select Share link.
(Optional) In the Link settings drawer that opens, set the following options:
- Lock time range - Change the current relative time range to an absolute time range. This option is enabled by default.
- Shorten link - Shorten the panel link. This option is disabled by default.
Select the theme for the dashboard. Choose from Current, Dark, or Light.
Click Copy link.
Send the copied link to a Grafana user with authorization to view it.
(Optional) To generate an image of the panel as a PNG file, customize the image settings:
- Width - In pixels. The default is 1000.
- Height - In pixels. The default is 500.
- Scale factor - The default is 1.
There are maximums for width, height, and scale factor in the image renderer configuration that you can customize if needed.
(Optional) Click Generate image to see a preview of the panel image.
(Optional) Click Download image.
Send the copied image to a Grafana user with authorization to view it.
Click the X at the top-right corner to close the share drawer.
Query string parameters for server-side rendered images
When you click Generate image in the panel link settings, Grafana generates a PNG image of the panel with the following default parameters:
| Parameter | Description |
|---|---|
| width | Width in pixels. Default is 1000. |
| height | Height in pixels. Default is 500. |
| tz | Timezone in the format UTC%2BHH%3AMM where HH and MM are offset in hours and minutes after UTC. |
| timeout | Number of seconds. The timeout can be increased if the query for the panel needs more than the default 30 seconds. |
| scale | Numeric value to configure device scale factor. Default is 1. Use a higher value to produce more detailed images (higher DPI). |
You can also update these parameters in the image rendering configuration.
The following example shows a link to a server-side rendered PNG:
https://play.grafana.org/render/d-solo/ktMs4D6Mk?from=2024-09-03T11:55:44.442Z&to=2024-09-03T17:55:44.442Z&panelId=panel-13&__feature.dashboardSceneSolo&width=1000&height=500&tz=UTCShare an embed
You can share a panel by embedding it on another website using an iframe. Users must be signed into Grafana to view the panel unless you have anonymous access permission enabled for your Grafana instance.
Note
Anonymous access permission is no longer available for Grafana Cloud even for panels in externally shared dashboards. This feature is only supported for Grafana Enterprise and Grafana Open Source.
To create a panel that can be embedded, follow these steps:
Hover over any part of the panel you want to share to display the actions menu on the top-right corner.
Click the menu and select Share embed.
The Share embed drawer opens.
(Optional) Toggle the Lock time range switch to set whether the panel uses the current relative time range or an absolute time range. This option is enabled by default.
Select the theme for the dashboard. Choose from Current, Dark, or Light.
(Optional) Make any changes to the HTML that you need.
Click Copy to clipboard.
Paste the HTML code into your website code.
Click the X at the top-right corner to close the share drawer.
Here’s an example of what the HTML code might look like:
<iframe
src="https://snapshots.raintank.io/dashboard-solo/snapshot/y7zwi2bZ7FcoTlB93WN7yWO4aMiz3pZb?from=1493369923321&to=1493377123321&panelId=4"
width="650"
height="300"
frameborder="0"
></iframe>The result is an interactive Grafana visualization embedded in an iframe.
Share a snapshot
A panel snapshot shares an interactive panel publicly while removing sensitive data such as queries and panel links, leaving only visible metrics and series names. Anyone with the link can access the snapshot.
You can publish snapshots to your local instance or to snapshots.raintank.io. The latter is a free service provided by Grafana Labs that enables you to publish dashboard snapshots to an external Grafana instance. Anyone with the link can view it. You can set an expiration time if you want the snapshot removed after a certain time period.
Note
The snapshots.raintank.io option is disabled by default in Grafana Cloud. You can update your config file to enable this functionality.
To see the other snapshots shared from your organization, navigate to Dashboards > Snapshots in the main menu.
To share your panel with anyone as a snapshot, follow these steps:
Hover over any part of the panel you want to share to display the actions menu on the top-right corner.
Click the menu and select Share snapshot.
In the Share snapshot drawer that opens, enter a descriptive title for the snapshot in the Snapshot name field.
Select one of the following expiration options for the snapshot:
- 1 Hour
- 1 Day
- 1 Week
- Never
Click Publish snapshot or Publish to snapshots.raintank.io.
Grafana generates the link of the snapshot. Note that you can’t publish snapshots that include custom panels to snapshot.raintank.io.
Click Copy link, and share it either within your organization or publicly on the web.
Click the X at the top-right corner to close the share drawer.
Delete a snapshot
To delete existing snapshots, follow these steps:
Navigate to Dashboards > Snapshots in the main menu.
To confirm which snapshot you’re about to delete, click View on the snapshot row.
The URLs for panel and dashboard snapshots from the same dashboard look similar and viewing them first can help you distinguish them.
Click the red x next to the snapshot URL that you want to delete.
The snapshot is immediately deleted. You may need to clear your browser cache or use a private or incognito browser to confirm this.
Invite new members
Note
This feature is only available on Grafana Cloud.
You can invite new members to your organization using the Share drop-down menu. You must have the OrgUsersAdd permission to use this feature.
To invite a new member to your organization, follow these steps:
Click Dashboards in the main menu and open any dashboard.
Click the Share drop-down list in the top-right corner and select Invite new member.
The Members page of your Grafana Cloud Portal opens.
Enter the email address of the new member in the provided field.
Make a selection in the Role drop-down list.
(Optional) Select the Receive billing emails checkbox, if applicable.
Click Invite.