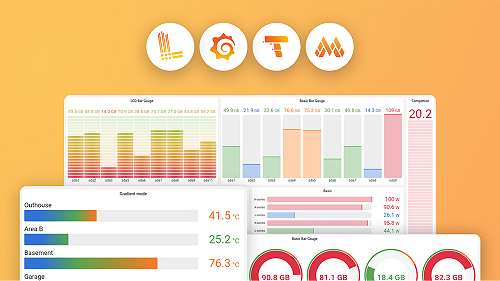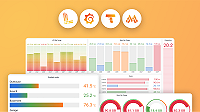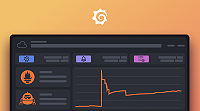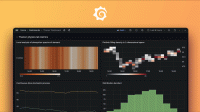Configure the Elasticsearch data source
Grafana ships with built-in support for Elasticsearch. You can create a variety of queries to visualize logs or metrics stored in Elasticsearch, and annotate graphs with log events stored in Elasticsearch.
For instructions on how to add a data source to Grafana, refer to the administration documentation.
Only users with the organization administrator role can add data sources.
Administrators can also configure the data source via YAML with Grafana’s provisioning system.
Configuring permissions
When Elasticsearch security features are enabled, it is essential to configure the necessary cluster privileges to ensure seamless operation. Below is a list of the required privileges along with their purposes:
- monitor - Necessary to retrieve the version information of the connected Elasticsearch instance.
- view_index_metadata - Required for accessing mapping definitions of indices.
- read - Grants the ability to perform search and retrieval operations on indices. This is essential for querying and extracting data from the cluster.
Add the data source
To add the Elasticsearch data source, complete the following steps:
- Click Connections in the left-side menu.
- Under Connections, click Add new connection.
- Enter
Elasticsearchin the search bar. - Click Elasticsearch under the Data source section.
- Click Add new data source in the upper right.
You will be taken to the Settings tab where you will set up your Elasticsearch configuration.
Configuration options
The following is a list of configuration options for Elasticsearch.
The first option to configure is the name of your connection:
Name - The data source name. This is how you refer to the data source in panels and queries. Examples: elastic-1, elasticsearch_metrics.
Default - Toggle to select as the default data source option. When you go to a dashboard panel or Explore, this will be the default selected data source.
Connection
Connect the Elasticsearch data source by specifying a URL.
- URL - The URL of your Elasticsearch server. If your Elasticsearch server is local, use
http://localhost:9200. If it is on a server within a network, this is the URL with the port where you are running Elasticsearch. Example:http://elasticsearch.example.orgname:9200.
Authentication
There are several authentication methods you can choose in the Authentication section. Select one of the following authentication methods from the dropdown menu.
Basic authentication - The most common authentication method. Use your
data sourceuser name anddata sourcepassword to connect.Forward OAuth identity - Forward the OAuth access token (and the OIDC ID token if available) of the user querying the data source.
No authentication - Make the data source available without authentication. Grafana recommends using some type of authentication method.
TLS settings
Note
Use TLS (Transport Layer Security) for an additional layer of security when working with Elasticsearch. For information on setting up TLS encryption with Elasticsearch see Configure TLS. You must add TLS settings to your Elasticsearch configuration file prior to setting these options in Grafana.
Add self-signed certificate - Check the box to authenticate with a CA certificate. Follow the instructions of the CA (Certificate Authority) to download the certificate file. Required for verifying self-signed TLS certificates.
TLS client authentication - Check the box to authenticate with the TLS client, where the server authenticates the client. Add the
Server name,Client certificateandClient key. The ServerName is used to verify the hostname on the returned certificate. The Client certificate can be generated from a Certificate Authority (CA) or be self-signed. The Client key can also be generated from a Certificate Authority (CA) or be self-signed. The client key encrypts the data between client and server.Skip TLS certificate validation - Check the box to bypass TLS certificate validation. Skipping TLS certificate validation is not recommended unless absolutely necessary or for testing purposes.
HTTP headers
Click + Add header to add one or more HTTP headers. HTTP headers pass additional context and metadata about the request/response.
Header - Add a custom header. This allows custom headers to be passed based on the needs of your Elasticsearch instance.
Value - The value of the header.
Additional settings
Additional settings are optional settings that can be configured for more control over your data source.
Advanced HTTP settings
Allowed cookies - Specify cookies by name that should be forwarded to the data source. The Grafana proxy deletes all forwarded cookies by default.
Timeout - The HTTP request timeout. This must be in seconds. There is no default, so this setting is up to you.
Elasticsearch details
The following settings are specific to the Elasticsearch data source.
Index name - Use the index settings to specify a default for the
time fieldand your Elasticsearch index’s name. You can use a time pattern, such asYYYY.MM.DD, or a wildcard for the index name.Pattern - Select the matching pattern if using one in your index name. Options include:
- no pattern
- hourly
- daily
- weekly
- monthly
- yearly
Time field name - Name of the time field. The default value is @timestamp. You can enter a different name.
Max concurrent shard requests - Sets the number of shards being queried at the same time. The default is
5. For more information on shards see Elasticsearch’s documentation.Min time interval - Defines a lower limit for the auto group-by time interval. This value must be formatted as a number followed by a valid time identifier:
We recommend setting this value to match your Elasticsearch write frequency.
For example, set this to 1m if Elasticsearch writes data every minute.
You can also override this setting in a dashboard panel under its data source options. The default is 10s.
X-Pack enabled - Toggle to enable
X-Pack-specific features and options, which provide the query editor with additional aggregations, such asRateandTop Metrics.Include frozen indices - Toggle on when the
X-Pack enabledsetting is active. Includes frozen indices in searches. You can configure Grafana to include frozen indices when performing search requests.
Note
Frozen indices are deprecated in Elasticsearch since v7.14.
Logs
In this section you can configure which fields the data source uses for log messages and log levels.
Message field name: - Grabs the actual log message from the default source.
Level field name: - Name of the field with log level/severity information. When a level label is specified, the value of this label is used to determine the log level and update the color of each log line accordingly. If the log doesn’t have a specified level label, we try to determine if its content matches any of the supported expressions. The first match always determines the log level. If Grafana cannot infer a log-level field, it will be visualized with an unknown log level.
Data links
Data links create a link from a specified field that can be accessed in Explore’s logs view. You can add multiple data links by clicking + Add.
Each data link configuration consists of:
Field - Sets the name of the field used by the data link.
URL/query - Sets the full link URL if the link is external. If the link is internal, this input serves as a query for the target data source.
In both cases, you can interpolate the value from the field with the${__value.raw }macro.URL Label (Optional) - Sets a custom display label for the link. The link label defaults to the full external URL or name of the linked internal data source and is overridden by this setting.
Internal link - Toggle on to set an internal link. For an internal link, you can select the target data source with a data source selector. This supports only tracing data sources.
Private data source connect (PDC) and Elasticsearch
Use private data source connect (PDC) to connect to and query data within a secure network without opening that network to inbound traffic from Grafana Cloud. See Private data source connect for more information on how PDC works and Configure Grafana private data source connect (PDC) for steps on setting up a PDC connection.
- Private data source connect - Click in the box to set the default PDC connection from the dropdown menu or create a new connection.
Once you have configured your Elasticsearch data source options, click Save & test at the bottom to test out your data source connection. You can also remove a connection by clicking Delete.