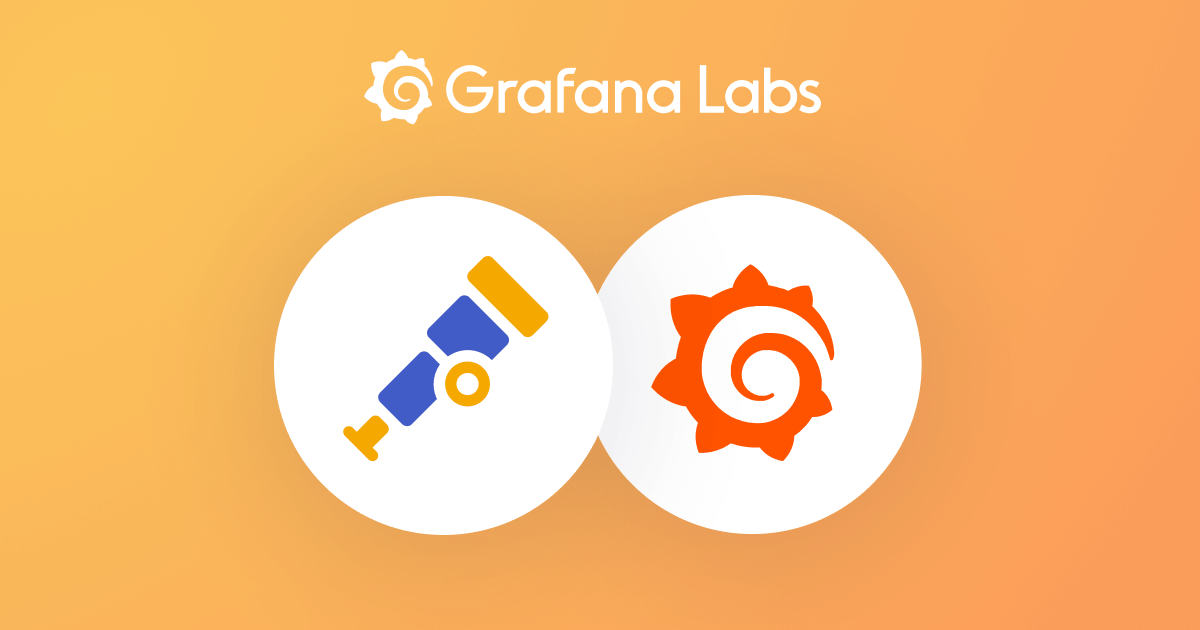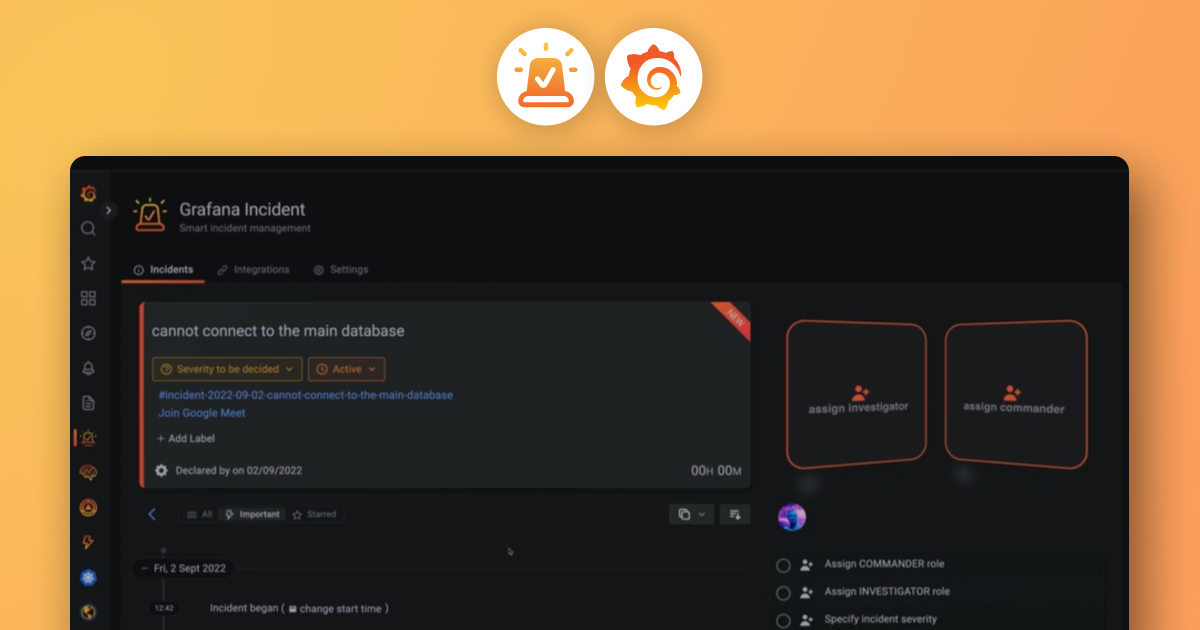Plugins 〉TrackMap
TrackMap
TrackMap Panel for Grafana
A panel for Grafana that visualizes GPS points as a line on an interactive map.
Features
- Places a dot on the map at the current time as you mouse over other panels.
- Zoom to a range of points by drawing a box by shift-clicking and dragging.
- Multiple map backgrounds: OpenStreetMap, OpenTopoMap, and Satellite imagery.
- Track and dot colors can be customized in the options tab.
Configuration
The plugin requires latitude and longitude measurements provided as numbers in two separate fields. These can be formatted as "Time series" or "Table" data by Grafana. The order of the data returned by the query is required (latitude, then longitude) since the labels and tag names are not used.
For example, the following query has been tested using InfluxDB as a data source in the case where
the latitude and longitude series are stored in the location measurement:
SELECT median("latitude"), median("longitude") FROM "location" WHERE $timeFilter GROUP BY time($__interval)
Because the plugin only cares about getting 2 series of data, it's also possible to use MySQL/MariaDB as a data source by using 2 queries like so:
A: SELECT "latitude" as value, $__time(timestamp) FROM "location" WHERE $__timeFilter(timestamp) ORDER BY timestamp ASC
B: SELECT "longitude" as value, $__time(timestamp) FROM "location" WHERE $__timeFilter(timestamp) ORDER BY timestamp ASC
Grafana Cloud Free
- Free tier: Limited to 3 users
- Paid plans: $55 / user / month above included usage
- Access to all Enterprise Plugins
- Fully managed service (not available to self-manage)
Self-hosted Grafana Enterprise
- Access to all Enterprise plugins
- All Grafana Enterprise features
- Self-manage on your own infrastructure
Grafana Cloud Free
- Free tier: Limited to 3 users
- Paid plans: $55 / user / month above included usage
- Access to all Enterprise Plugins
- Fully managed service (not available to self-manage)
Self-hosted Grafana Enterprise
- Access to all Enterprise plugins
- All Grafana Enterprise features
- Self-manage on your own infrastructure
Grafana Cloud Free
- Free tier: Limited to 3 users
- Paid plans: $55 / user / month above included usage
- Access to all Enterprise Plugins
- Fully managed service (not available to self-manage)
Self-hosted Grafana Enterprise
- Access to all Enterprise plugins
- All Grafana Enterprise features
- Self-manage on your own infrastructure
Grafana Cloud Free
- Free tier: Limited to 3 users
- Paid plans: $55 / user / month above included usage
- Access to all Enterprise Plugins
- Fully managed service (not available to self-manage)
Self-hosted Grafana Enterprise
- Access to all Enterprise plugins
- All Grafana Enterprise features
- Self-manage on your own infrastructure
Grafana Cloud Free
- Free tier: Limited to 3 users
- Paid plans: $55 / user / month above included usage
- Access to all Enterprise Plugins
- Fully managed service (not available to self-manage)
Self-hosted Grafana Enterprise
- Access to all Enterprise plugins
- All Grafana Enterprise features
- Self-manage on your own infrastructure
Installing TrackMap on Grafana Cloud:
Installing plugins on a Grafana Cloud instance is a one-click install; same with updates. Cool, right?
Note that it could take up to 1 minute to see the plugin show up in your Grafana.
Installing plugins on a Grafana Cloud instance is a one-click install; same with updates. Cool, right?
Note that it could take up to 1 minute to see the plugin show up in your Grafana.
Installing plugins on a Grafana Cloud instance is a one-click install; same with updates. Cool, right?
Note that it could take up to 1 minute to see the plugin show up in your Grafana.
Installing plugins on a Grafana Cloud instance is a one-click install; same with updates. Cool, right?
Note that it could take up to 1 minute to see the plugin show up in your Grafana.
Installing plugins on a Grafana Cloud instance is a one-click install; same with updates. Cool, right?
Note that it could take up to 1 minute to see the plugin show up in your Grafana.
Installing plugins on a Grafana Cloud instance is a one-click install; same with updates. Cool, right?
Note that it could take up to 1 minute to see the plugin show up in your Grafana.
Installing plugins on a Grafana Cloud instance is a one-click install; same with updates. Cool, right?
Note that it could take up to 1 minute to see the plugin show up in your Grafana.
For more information, visit the docs on plugin installation.
Installing on a local Grafana:
For local instances, plugins are installed and updated via a simple CLI command. Plugins are not updated automatically, however you will be notified when updates are available right within your Grafana.
1. Install the Panel
Use the grafana-cli tool to install TrackMap from the commandline:
grafana-cli plugins install The plugin will be installed into your grafana plugins directory; the default is /var/lib/grafana/plugins. More information on the cli tool.
Alternatively, you can manually download the .zip file for your architecture below and unpack it into your grafana plugins directory.
Alternatively, you can manually download the .zip file and unpack it into your grafana plugins directory.
2. Add the Panel to a Dashboard
Installed panels are available immediately in the Dashboards section in your Grafana main menu, and can be added like any other core panel in Grafana.
To see a list of installed panels, click the Plugins item in the main menu. Both core panels and installed panels will appear.
Changelog
3.0.2
- Fix project metadata (no functional changes)
3.0.1
- Fix issues rendering multiple maps (@nsass24)
3.0.0
- Rewrite in React
- Add option to provide a custom tile URL template
- Breaking changes:
- Replaced Eniro Seamap with OpenSeaMap
- All options will be reset to default
2.1.4
- Fix broken license link and update required Grafana version
2.1.3
- Add handling of new
DataHoverEvent - Add Eniro Seamap
- Fix certain hover events not existing in Grafana 7.x.x
2.1.2
- Automate releases with GitHub Actions
2.1.1
- Handle display of lines that cross the antimeridian
- Add support for new hover events
- Ignore coordinates of
(0, 0)
2.1.0
- Add option to zoom with mouse wheel
- Add default layer option
- Fix issue with toggling autozoom with an empty map
- Fix issue with zooming to a region with no points in it
- Add option to disable the layer changer
- Fix rendering the panel to a screenshot
2.0.4
- Fix issues related to resizing the panel
- Add support for snapshots
- Add basic debug logging
2.0.3
- Change project icon
2.0.2
- Fix screenshot display in Grafana
2.0.1
- Include README in build files
2.0.0
- Fix map not expanding when resizing the panel
- Restructure to follow Grafana conventions/requirements
- Update build process
1.1.0
- Add option to disable auto-zoom
1.0.1
- Relax Grafana version restriction
1.0.0
- Initial release