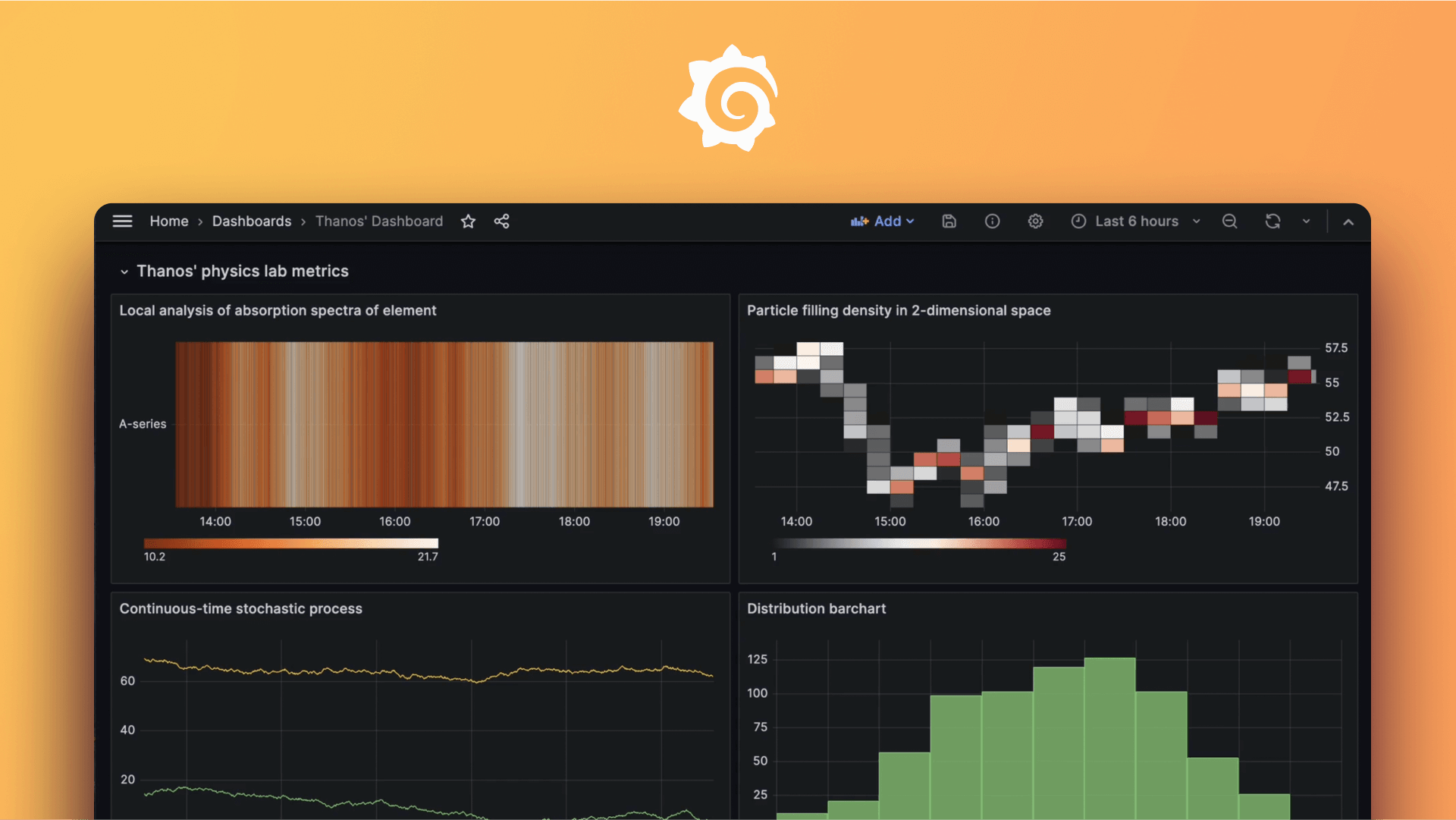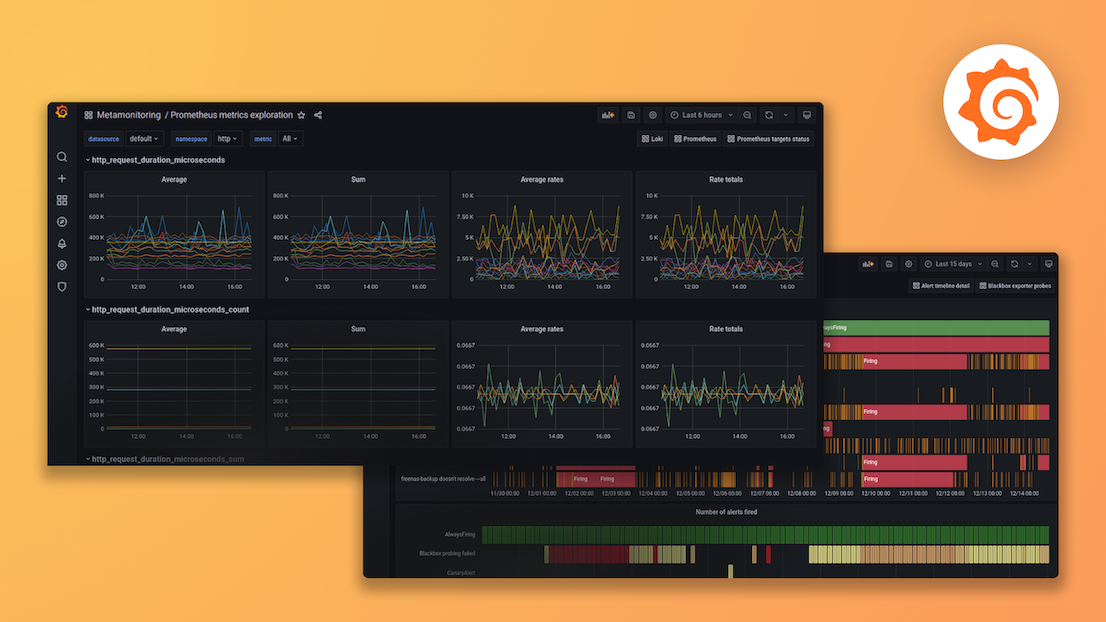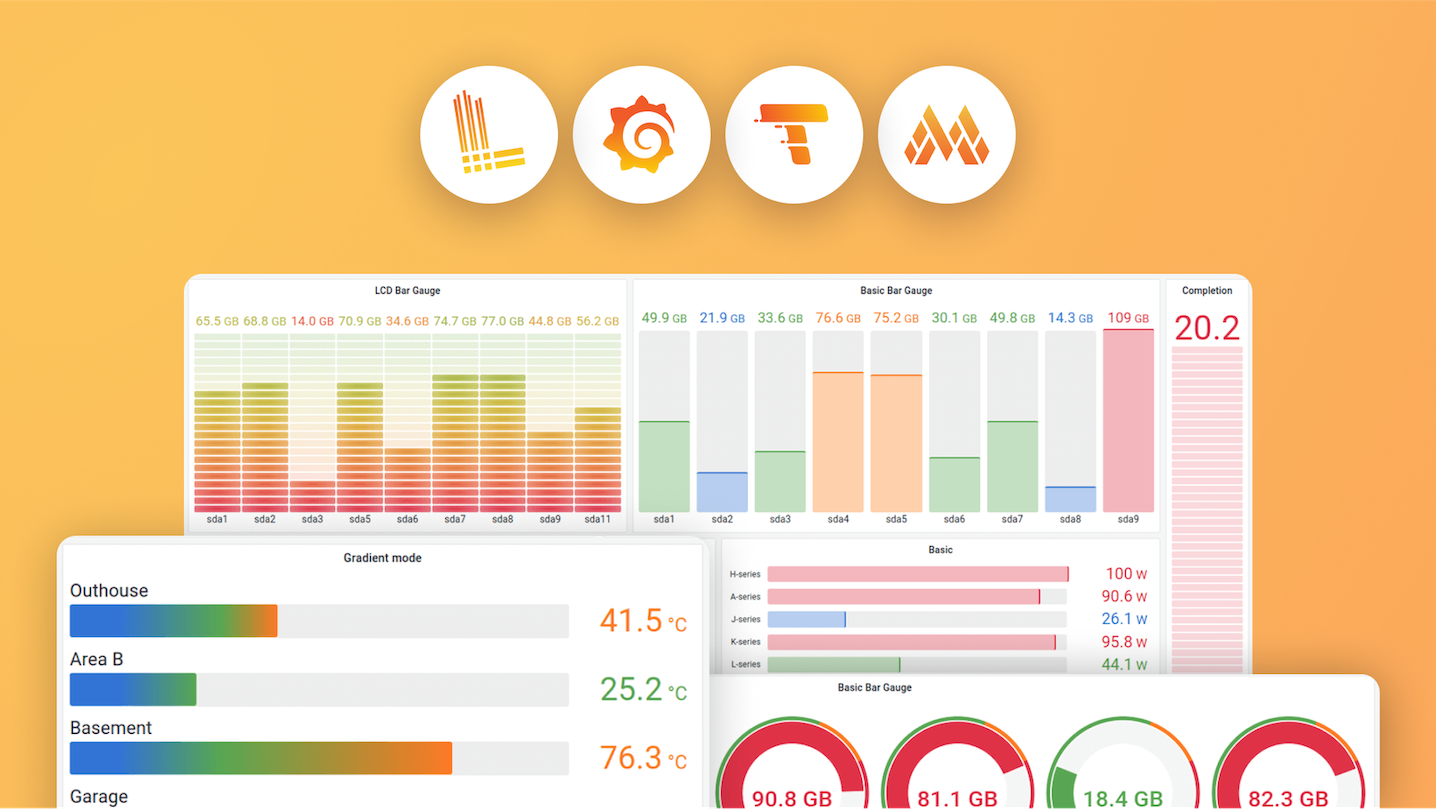Plugins 〉openGemini
openGemini
openGemini data source plugin
OpenGemini is a global open-source cloud-native distributed time series database. It provides standalone and distributed versions with excellent read and write performance and efficient data analysis capabilities. Supports mainstream development languages and multi-form deployment (such as cloud, Docker, and physical machine), integrates storage and analysis, and is easy to expand. It is dedicated to efficiently storing and analyzing massive time series data in IoT and O&M monitoring scenarios to further reduce enterprise operation and O&M costs and improve product quality and production efficiency.
Plugin usage
Click left menuConnections

Select openGemini

ClickAdd new data source

Datasource configuration
Configure parameters for linking to openGemini, such as HTTP URL, user name, password, database and other related information

Configuration item description
- Name Set the name of the datasource
- Default Default datasource
- URL The HTTP protocol, IP address, and port of your InfluxDB API. InfluxDB’s default API port is 8086.
- Allowed cookies Defines which cookies are forwarded to the data source. All other cookies are deleted.
- Timeout Timeout
- Database Default database
- HTTP Method Sets the HTTP method used to query your data source. The POST verb allows for larger queries that would return an error using the GET verb. Defaults to GET.
- Min time interval Defines a lower limit for the auto group-by time interval.
Query
Query syntax: openGemini docs
Format as:Choose to format the data as time series, table, log.

Alias by: Support replace the measurement name,column name or tag name
- $measurement replace measurement name
- $col replace column name
- $tag_exampletag replace exampletag tag value
For example, query the CPU usage of each node, query statement
SELECT mean("CpuUsage") FROM $database.."system" WHERE $timeFilter GROUP BY time($__interval), "host" fill(null)
Alias by filling in $tag_host indicates the presentation of the default measurement name with the host value

Use time series and table format to display the effect as shown in the following figure:

time series

table
Query logs. The query statement is as follows:
select * from mst181998 limit 100

Grafana Cloud Free
- Free tier: Limited to 3 users
- Paid plans: $55 / user / month above included usage
- Access to all Enterprise Plugins
- Fully managed service (not available to self-manage)
Self-hosted Grafana Enterprise
- Access to all Enterprise plugins
- All Grafana Enterprise features
- Self-manage on your own infrastructure
Grafana Cloud Free
- Free tier: Limited to 3 users
- Paid plans: $55 / user / month above included usage
- Access to all Enterprise Plugins
- Fully managed service (not available to self-manage)
Self-hosted Grafana Enterprise
- Access to all Enterprise plugins
- All Grafana Enterprise features
- Self-manage on your own infrastructure
Grafana Cloud Free
- Free tier: Limited to 3 users
- Paid plans: $55 / user / month above included usage
- Access to all Enterprise Plugins
- Fully managed service (not available to self-manage)
Self-hosted Grafana Enterprise
- Access to all Enterprise plugins
- All Grafana Enterprise features
- Self-manage on your own infrastructure
Grafana Cloud Free
- Free tier: Limited to 3 users
- Paid plans: $55 / user / month above included usage
- Access to all Enterprise Plugins
- Fully managed service (not available to self-manage)
Self-hosted Grafana Enterprise
- Access to all Enterprise plugins
- All Grafana Enterprise features
- Self-manage on your own infrastructure
Grafana Cloud Free
- Free tier: Limited to 3 users
- Paid plans: $55 / user / month above included usage
- Access to all Enterprise Plugins
- Fully managed service (not available to self-manage)
Self-hosted Grafana Enterprise
- Access to all Enterprise plugins
- All Grafana Enterprise features
- Self-manage on your own infrastructure
Installing openGemini on Grafana Cloud:
Installing plugins on a Grafana Cloud instance is a one-click install; same with updates. Cool, right?
Note that it could take up to 1 minute to see the plugin show up in your Grafana.
Installing plugins on a Grafana Cloud instance is a one-click install; same with updates. Cool, right?
Note that it could take up to 1 minute to see the plugin show up in your Grafana.
Installing plugins on a Grafana Cloud instance is a one-click install; same with updates. Cool, right?
Note that it could take up to 1 minute to see the plugin show up in your Grafana.
Installing plugins on a Grafana Cloud instance is a one-click install; same with updates. Cool, right?
Note that it could take up to 1 minute to see the plugin show up in your Grafana.
Installing plugins on a Grafana Cloud instance is a one-click install; same with updates. Cool, right?
Note that it could take up to 1 minute to see the plugin show up in your Grafana.
Installing plugins on a Grafana Cloud instance is a one-click install; same with updates. Cool, right?
Note that it could take up to 1 minute to see the plugin show up in your Grafana.
Installing plugins on a Grafana Cloud instance is a one-click install; same with updates. Cool, right?
Note that it could take up to 1 minute to see the plugin show up in your Grafana.
For more information, visit the docs on plugin installation.
Installing on a local Grafana:
For local instances, plugins are installed and updated via a simple CLI command. Plugins are not updated automatically, however you will be notified when updates are available right within your Grafana.
1. Install the Data Source
Use the grafana-cli tool to install openGemini from the commandline:
grafana-cli plugins install The plugin will be installed into your grafana plugins directory; the default is /var/lib/grafana/plugins. More information on the cli tool.
Alternatively, you can manually download the .zip file for your architecture below and unpack it into your grafana plugins directory.
Alternatively, you can manually download the .zip file and unpack it into your grafana plugins directory.
2. Configure the Data Source
Accessed from the Grafana main menu, newly installed data sources can be added immediately within the Data Sources section.
Next, click the Add data source button in the upper right. The data source will be available for selection in the Type select box.
To see a list of installed data sources, click the Plugins item in the main menu. Both core data sources and installed data sources will appear.