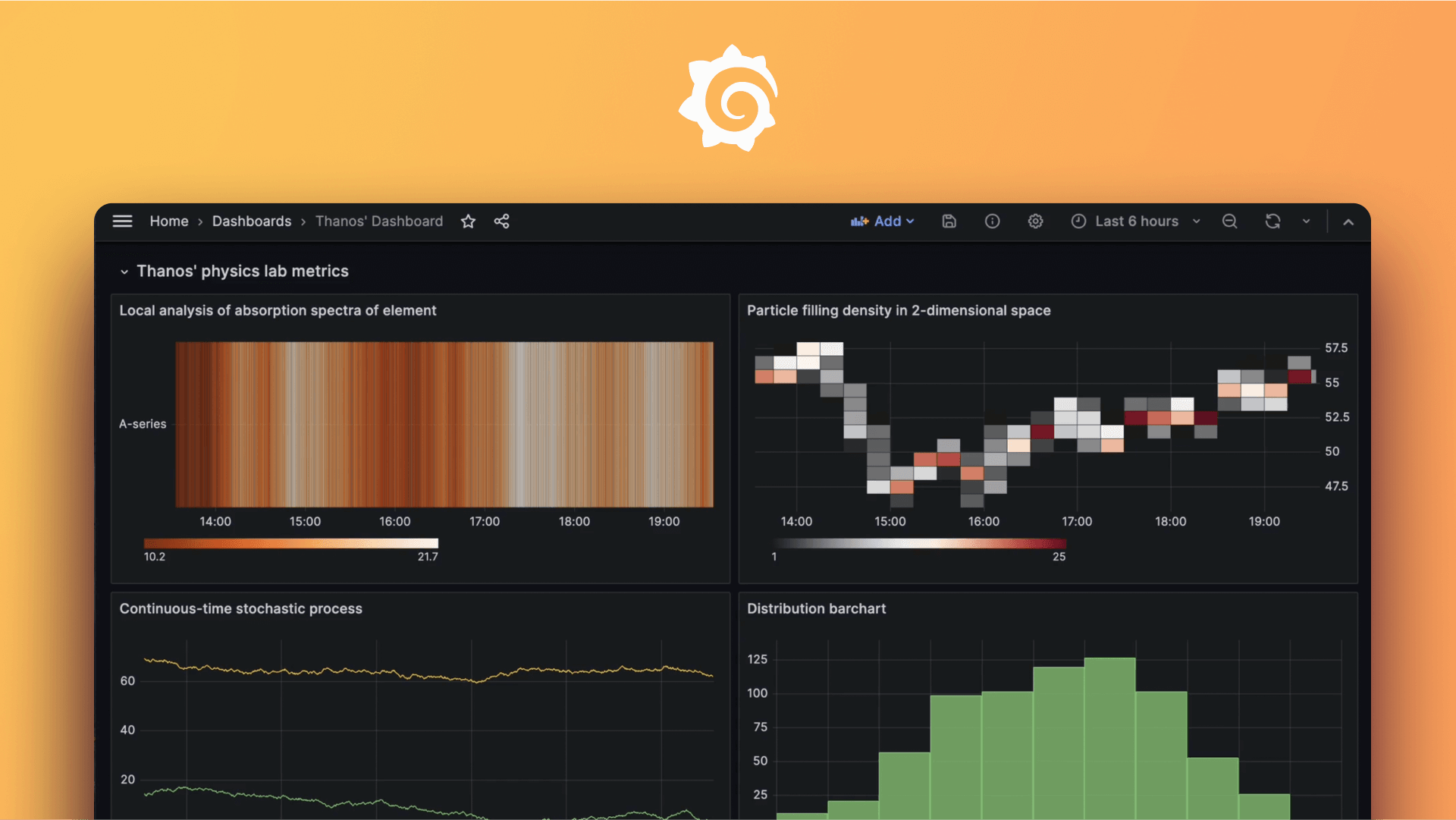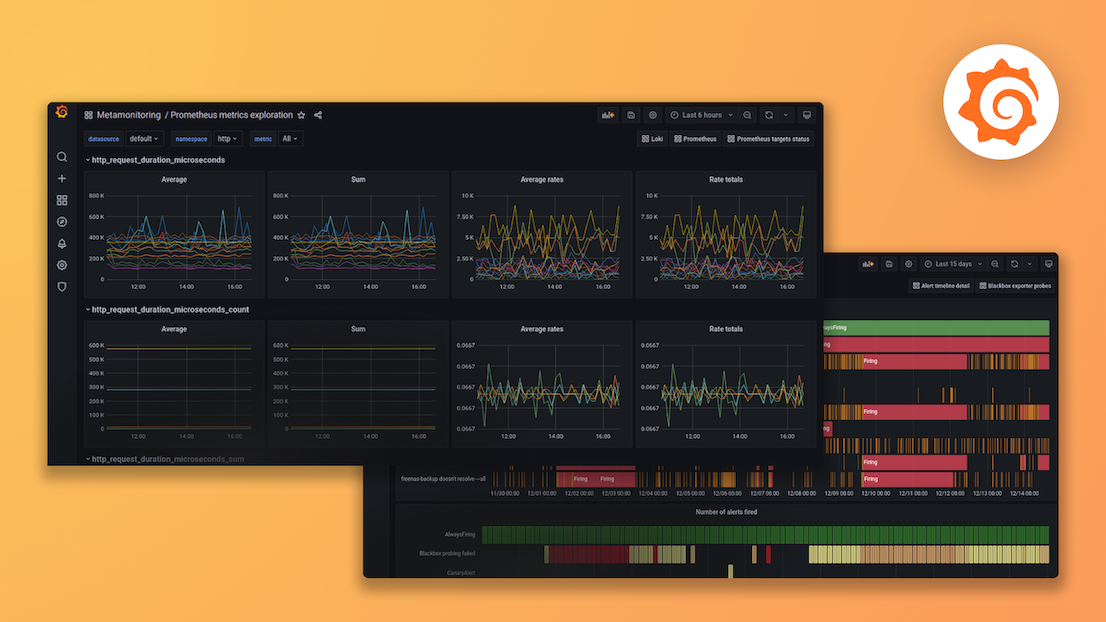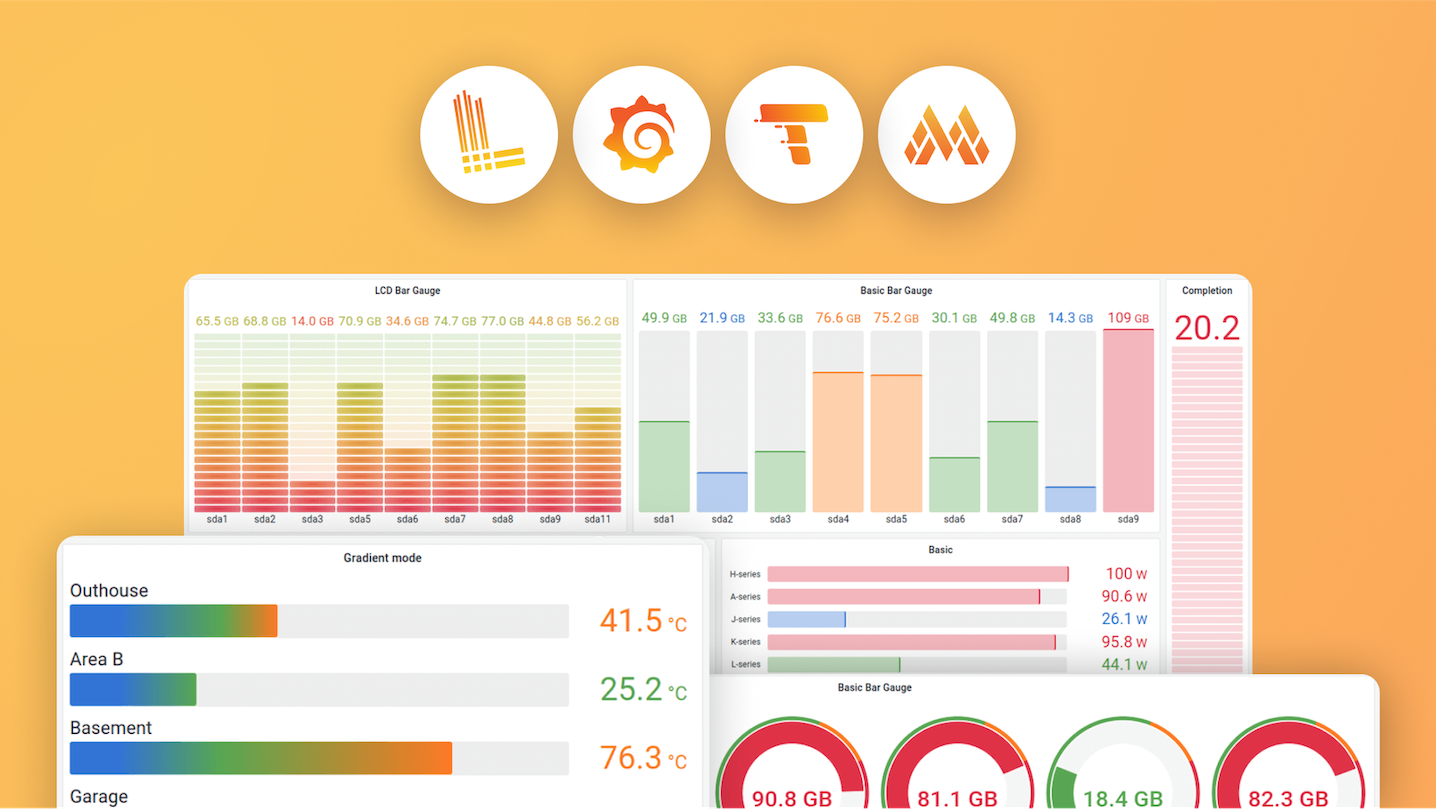Plugins 〉netdata
netdata
Netdata data source for Grafana
Enhanced high-fidelity troubleshooting data source for the Open Source community!

What is Netdata data source plugin for Grafana?
We are huge fans of Open Source culture and it is rooted deeply into our DNA, so we thought that the Open Source community would hugely benefit from Netdata providing a Grafana data source plugin that would expose its powerful data collection engine.
With this data source plugin we expose the troubleshooting capabilities of Netdata in Grafana, making them available more widely. Some of the key capabilities:
- Real-time monitoring with single-second granularity.
- Installation and out-of-the-box integrations available in seconds from one line of code.
- 2,000+ metrics from across your whole Infrastructure, with insightful metadata associated with them.
- Access to our fresh ML metrics (anomaly rates) - exposing our ML capabilities at the edge!
Getting started
1. Connect your Nodes to Netdata Cloud
Netdata’s data source plugin connects directly to our Netdata Cloud API’s, meaning that you’ll need to have your nodes (hosts) connected to Netdata Cloud in order to be able to have them exposed on our plugin. For security purposes you will also need an API token for authentication (which you can get from within your Netdata profile).
Note: If you don't have an account sign-up for free to get one!
Netdata Agent will need to be installed and running on your server, VM and/or cluster, so that it can start collecting all the relevant metrics you have from the server and applications running on it. More info at https://learn.netdata.cloud/docs/get-started.
2. Ensure you have an API Token for authentication purposes.
Once you have all your nodes connected to Netdata Hub you must proceed with creating an API token, which will be linked to your Netdata Cloud account. The API token provides a means to authenticate external calls to our APIs, allowing the same access as you to the Spaces and Rooms you can see on Netdata Hub.

3. Install Netdata data source plugin
4. Add your API token to the Netdata data source plugin configuration
Once you have added your API token to Netdata data source plugin you’re ready to start taking advantage of Netdata’s troubleshooting capabilities in Grafana by starting creating your charts and dashboards!

Grafana Cloud Free
- Free tier: Limited to 3 users
- Paid plans: $55 / user / month above included usage
- Access to all Enterprise Plugins
- Fully managed service (not available to self-manage)
Self-hosted Grafana Enterprise
- Access to all Enterprise plugins
- All Grafana Enterprise features
- Self-manage on your own infrastructure
Grafana Cloud Free
- Free tier: Limited to 3 users
- Paid plans: $55 / user / month above included usage
- Access to all Enterprise Plugins
- Fully managed service (not available to self-manage)
Self-hosted Grafana Enterprise
- Access to all Enterprise plugins
- All Grafana Enterprise features
- Self-manage on your own infrastructure
Grafana Cloud Free
- Free tier: Limited to 3 users
- Paid plans: $55 / user / month above included usage
- Access to all Enterprise Plugins
- Fully managed service (not available to self-manage)
Self-hosted Grafana Enterprise
- Access to all Enterprise plugins
- All Grafana Enterprise features
- Self-manage on your own infrastructure
Grafana Cloud Free
- Free tier: Limited to 3 users
- Paid plans: $55 / user / month above included usage
- Access to all Enterprise Plugins
- Fully managed service (not available to self-manage)
Self-hosted Grafana Enterprise
- Access to all Enterprise plugins
- All Grafana Enterprise features
- Self-manage on your own infrastructure
Grafana Cloud Free
- Free tier: Limited to 3 users
- Paid plans: $55 / user / month above included usage
- Access to all Enterprise Plugins
- Fully managed service (not available to self-manage)
Self-hosted Grafana Enterprise
- Access to all Enterprise plugins
- All Grafana Enterprise features
- Self-manage on your own infrastructure
Installing netdata on Grafana Cloud:
Installing plugins on a Grafana Cloud instance is a one-click install; same with updates. Cool, right?
Note that it could take up to 1 minute to see the plugin show up in your Grafana.
Installing plugins on a Grafana Cloud instance is a one-click install; same with updates. Cool, right?
Note that it could take up to 1 minute to see the plugin show up in your Grafana.
Installing plugins on a Grafana Cloud instance is a one-click install; same with updates. Cool, right?
Note that it could take up to 1 minute to see the plugin show up in your Grafana.
Installing plugins on a Grafana Cloud instance is a one-click install; same with updates. Cool, right?
Note that it could take up to 1 minute to see the plugin show up in your Grafana.
Installing plugins on a Grafana Cloud instance is a one-click install; same with updates. Cool, right?
Note that it could take up to 1 minute to see the plugin show up in your Grafana.
Installing plugins on a Grafana Cloud instance is a one-click install; same with updates. Cool, right?
Note that it could take up to 1 minute to see the plugin show up in your Grafana.
Installing plugins on a Grafana Cloud instance is a one-click install; same with updates. Cool, right?
Note that it could take up to 1 minute to see the plugin show up in your Grafana.
For more information, visit the docs on plugin installation.
Installing on a local Grafana:
For local instances, plugins are installed and updated via a simple CLI command. Plugins are not updated automatically, however you will be notified when updates are available right within your Grafana.
1. Install the Data Source
Use the grafana-cli tool to install netdata from the commandline:
grafana-cli plugins install The plugin will be installed into your grafana plugins directory; the default is /var/lib/grafana/plugins. More information on the cli tool.
Alternatively, you can manually download the .zip file for your architecture below and unpack it into your grafana plugins directory.
Alternatively, you can manually download the .zip file and unpack it into your grafana plugins directory.
2. Configure the Data Source
Accessed from the Grafana main menu, newly installed data sources can be added immediately within the Data Sources section.
Next, click the Add data source button in the upper right. The data source will be available for selection in the Type select box.
To see a list of installed data sources, click the Plugins item in the main menu. Both core data sources and installed data sources will appear.
Changelog
2.0.0
The plugin is compliant with Grafana Signing Requirements.
1.0.12
Initial release.