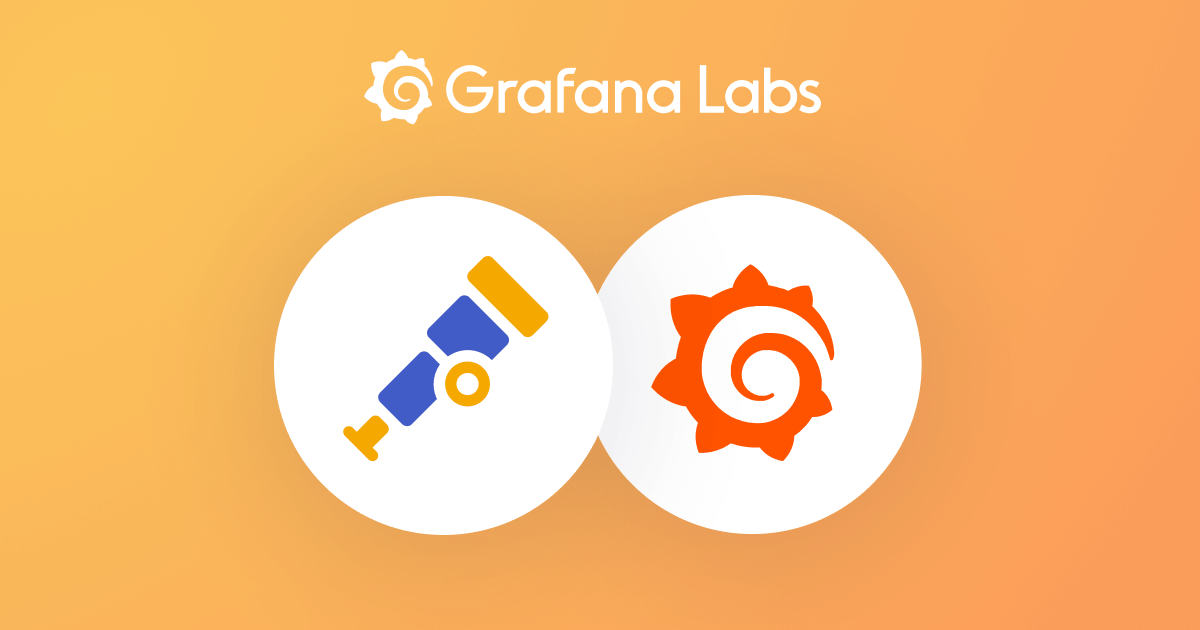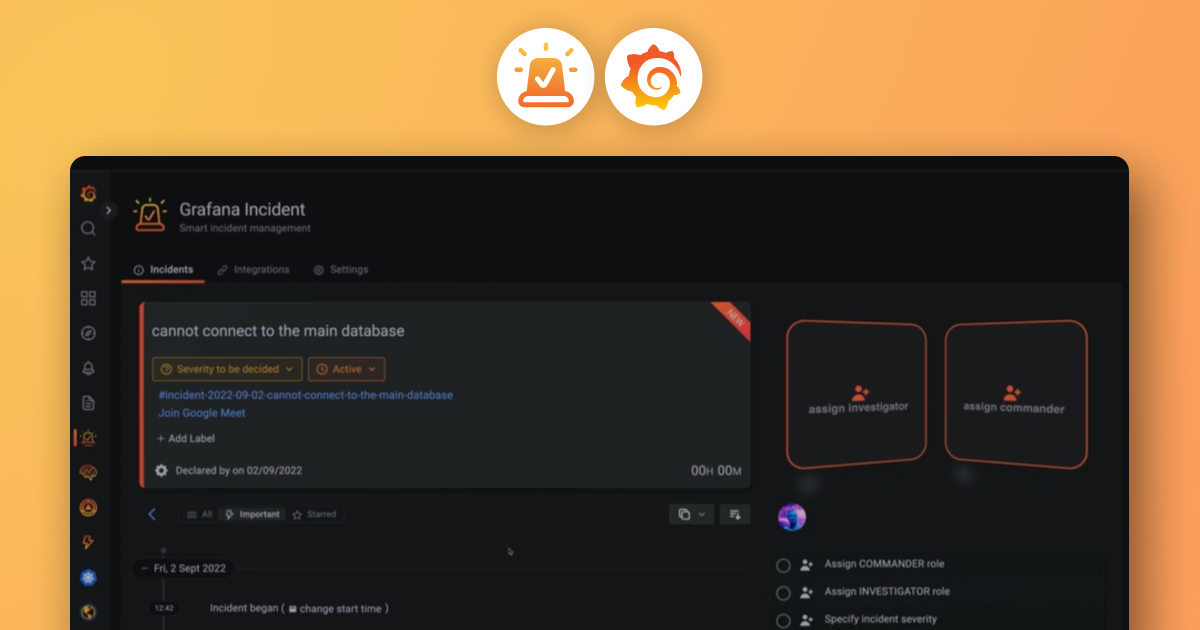Plugins 〉ITRS Group Obcerv
ITRS Group Obcerv
ITRS Group Obcerv data source for Grafana
Datasource Usage
Configure the data source
Go to Configuration > Data sources section
Click on "Add data source" and look for "ITRS Group Obcerv" one and select it
ITRS Group Obcerv Settings
| Field | Description |
|---|---|
| Obcerv API | Host and Port of the Obcerv REST API, i.e. https://local.itrslab.com/obcerv-app-api-gateway |
| Skip tls verification | If you want to skip the TLS verification |
You can also click on the Default switch on the top of the screen if you want it to appear as default datasource.
Click on Save and test to save the configuration
(You can see the official Grafana doc to add a datasource here)
Query the data source
| Field | Description |
|---|---|
| Alias | Displayed in the legend to identify a time serie |
| Metric | The name of the metric |
| Filter | Filters will be available for auto-completion when composing a query, they are in the form attribute/dimension="value". For example pod="collection-agent-sx6cv" |
| Group by | Dimensions or attributes to group by the results |
| Buckets | Used to populate the Buckets in BucketRequest |
| Bucket function | Used to populate the Function in BucketRequest |
| Forecast | If enabled, returns the forecast of the selected metric. Please note that it only works if the filter returns only one metric |
- Note: Stat visualization, to use status metrics on "Options Panel", "Value options" section, select in Fields drop-down All fields in order to display not only numeric fields.
Templates and variables
You can add variables to your dashboard. To add a new ITRS Group Obcerv query variable, go to dashboards settings, and click on Add variable in Variables section.
Required fields:
General
| Field | Value |
|---|---|
| Name | Variable name, this name will be used in the data source to refer to the variable with the $ symbol in front |
| Type | Query |
Query Options
| Field | Value |
|---|---|
| Data source | ITRS Group Obcerv |
| Query | syntax: {"name":"dimension-or-attribute"}, example: { "name": "container" } |
- Note: Selection options, check multi-value switch if you want to choose more than one value for the variable
If you want to see a preview of the values, click on Update.
Then you can filter the widgets you want to depend on the variable using the name with a $:
{ "name": "$<variable-name>" }
And you will be able to use the variable in your dashboard.
Variables with filter
The variables can be filtered by another variable, a dimension or an attribute. The syntax to populate variables with a filter is:
{ "name": "<dimension-or-attribute>", "filter": [{ "name": "<dimension-or-attribute>", "value": "$variableName1" }] }
The filter is a list of objects with the fields name and value. The name must be an
attribute or dimension name, the value can be a specific value or the name of another variable with
the $preffix. For example, if it exists a variable named kubecontainer, the query could be:
{ "name": "pod", "filter": [{ "name": "container", "value": "$kubecontainer" }] }
This will allow variable chaining so the values of some variables can be used to filter other dependant variables.
Some useful links with information about query variables:
Grafana Cloud Free
- Free tier: Limited to 3 users
- Paid plans: $55 / user / month above included usage
- Access to all Enterprise Plugins
- Fully managed service (not available to self-manage)
Self-hosted Grafana Enterprise
- Access to all Enterprise plugins
- All Grafana Enterprise features
- Self-manage on your own infrastructure
Grafana Cloud Free
- Free tier: Limited to 3 users
- Paid plans: $55 / user / month above included usage
- Access to all Enterprise Plugins
- Fully managed service (not available to self-manage)
Self-hosted Grafana Enterprise
- Access to all Enterprise plugins
- All Grafana Enterprise features
- Self-manage on your own infrastructure
Grafana Cloud Free
- Free tier: Limited to 3 users
- Paid plans: $55 / user / month above included usage
- Access to all Enterprise Plugins
- Fully managed service (not available to self-manage)
Self-hosted Grafana Enterprise
- Access to all Enterprise plugins
- All Grafana Enterprise features
- Self-manage on your own infrastructure
Grafana Cloud Free
- Free tier: Limited to 3 users
- Paid plans: $55 / user / month above included usage
- Access to all Enterprise Plugins
- Fully managed service (not available to self-manage)
Self-hosted Grafana Enterprise
- Access to all Enterprise plugins
- All Grafana Enterprise features
- Self-manage on your own infrastructure
Grafana Cloud Free
- Free tier: Limited to 3 users
- Paid plans: $55 / user / month above included usage
- Access to all Enterprise Plugins
- Fully managed service (not available to self-manage)
Self-hosted Grafana Enterprise
- Access to all Enterprise plugins
- All Grafana Enterprise features
- Self-manage on your own infrastructure
Installing ITRS Group Obcerv on Grafana Cloud:
Installing plugins on a Grafana Cloud instance is a one-click install; same with updates. Cool, right?
Note that it could take up to 1 minute to see the plugin show up in your Grafana.
Installing plugins on a Grafana Cloud instance is a one-click install; same with updates. Cool, right?
Note that it could take up to 1 minute to see the plugin show up in your Grafana.
Installing plugins on a Grafana Cloud instance is a one-click install; same with updates. Cool, right?
Note that it could take up to 1 minute to see the plugin show up in your Grafana.
Installing plugins on a Grafana Cloud instance is a one-click install; same with updates. Cool, right?
Note that it could take up to 1 minute to see the plugin show up in your Grafana.
Installing plugins on a Grafana Cloud instance is a one-click install; same with updates. Cool, right?
Note that it could take up to 1 minute to see the plugin show up in your Grafana.
Installing plugins on a Grafana Cloud instance is a one-click install; same with updates. Cool, right?
Note that it could take up to 1 minute to see the plugin show up in your Grafana.
Installing plugins on a Grafana Cloud instance is a one-click install; same with updates. Cool, right?
Note that it could take up to 1 minute to see the plugin show up in your Grafana.
For more information, visit the docs on plugin installation.
Installing on a local Grafana:
For local instances, plugins are installed and updated via a simple CLI command. Plugins are not updated automatically, however you will be notified when updates are available right within your Grafana.
1. Install the Data Source
Use the grafana-cli tool to install ITRS Group Obcerv from the commandline:
grafana-cli plugins install The plugin will be installed into your grafana plugins directory; the default is /var/lib/grafana/plugins. More information on the cli tool.
Alternatively, you can manually download the .zip file for your architecture below and unpack it into your grafana plugins directory.
Alternatively, you can manually download the .zip file and unpack it into your grafana plugins directory.
2. Configure the Data Source
Accessed from the Grafana main menu, newly installed data sources can be added immediately within the Data Sources section.
Next, click the Add data source button in the upper right. The data source will be available for selection in the Type select box.
To see a list of installed data sources, click the Plugins item in the main menu. Both core data sources and installed data sources will appear.
Changelog
Changelog is not maintained, which is redundant with release note that we publish.