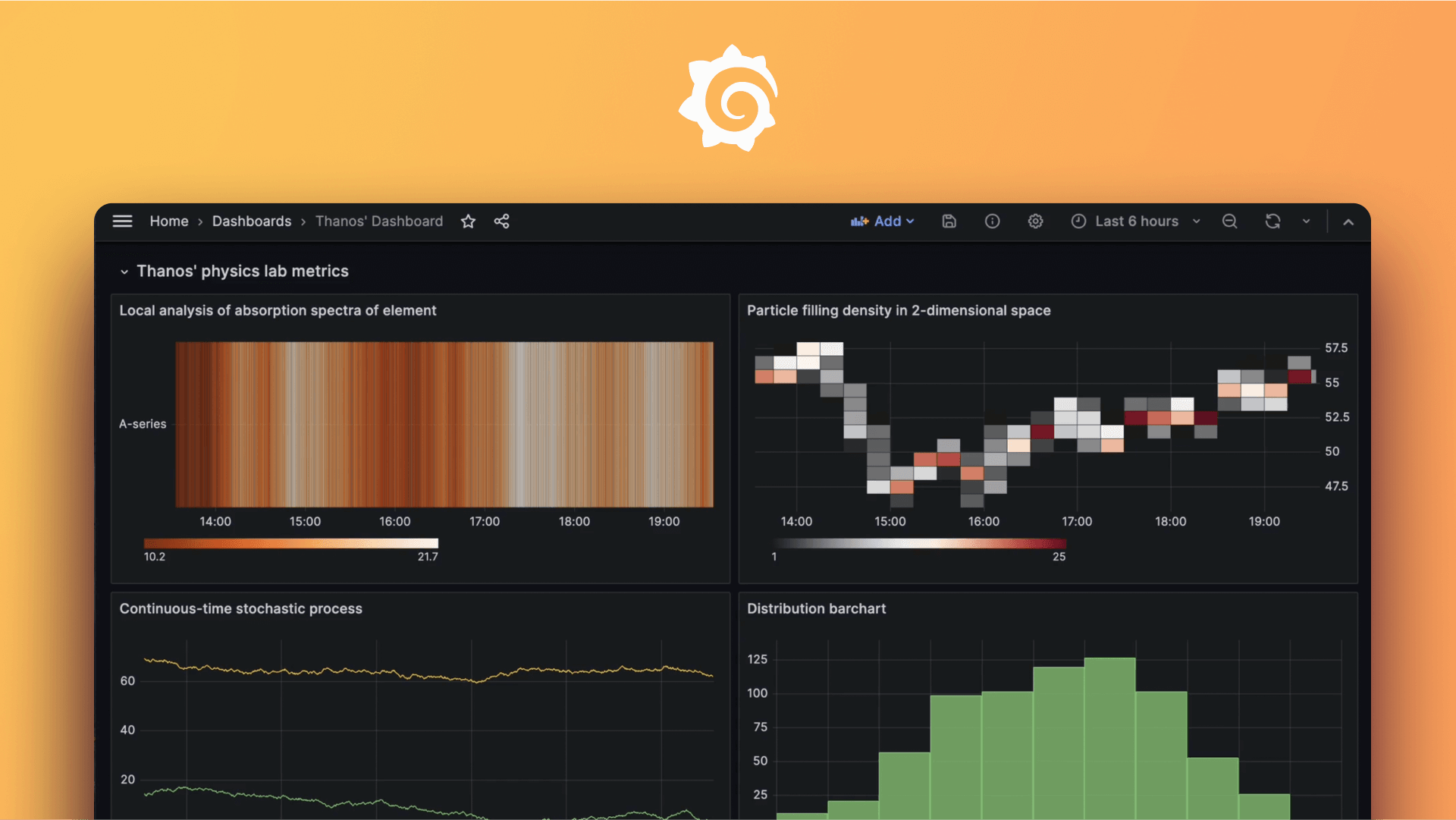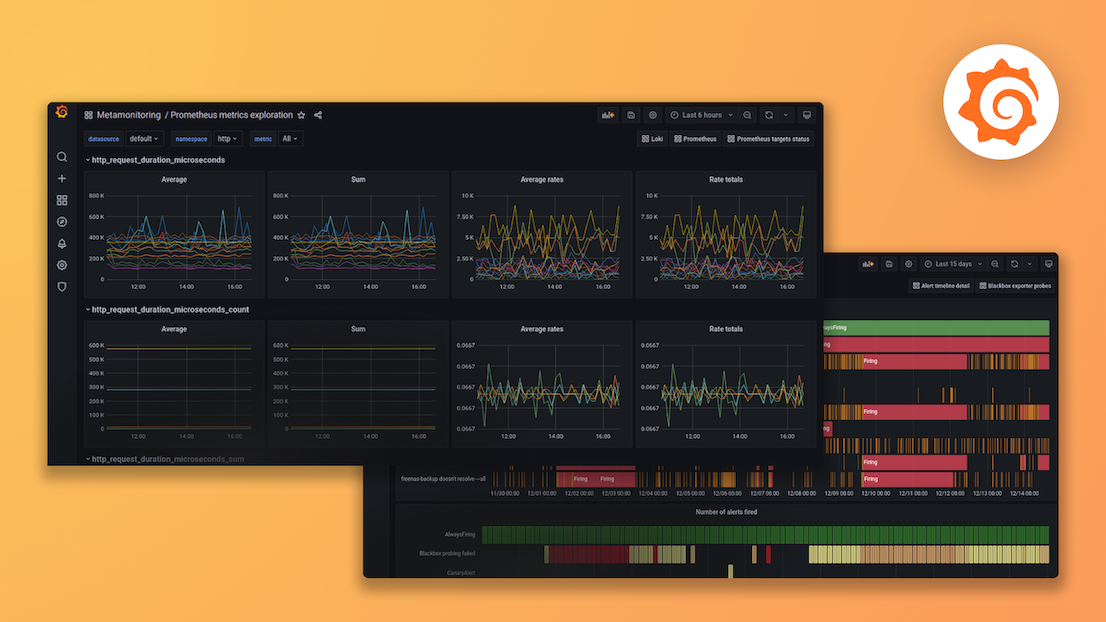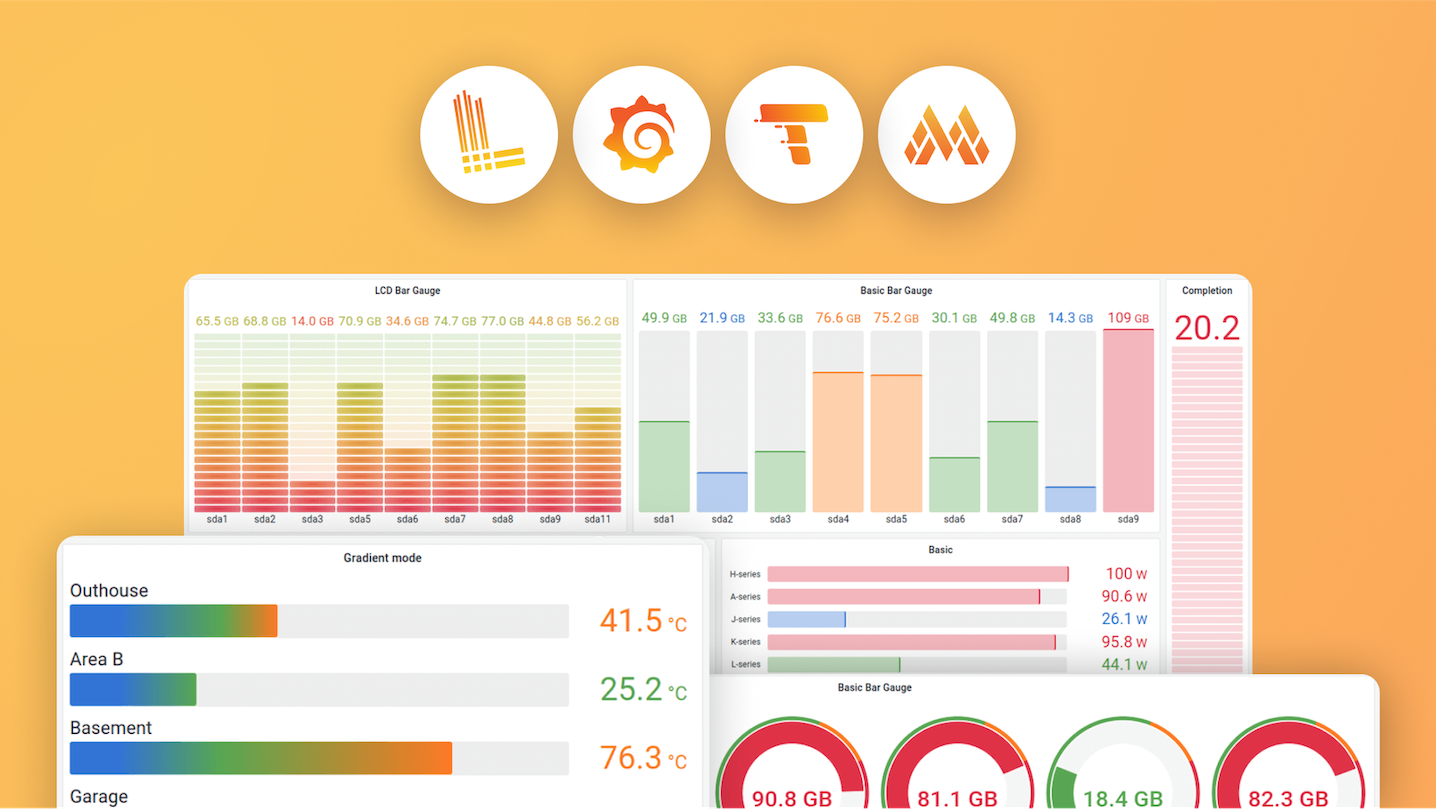Plugins 〉Polystat
Polystat
Grafana Polystat Panel
This panel plugin provides a D3-based multi-stat panel for Grafana 8.4+.
A hexagon is created for each metric received, with the ability to group metrics into a composite metric, and display the triggered state of the composite.
Screenshots
This plugin supports autoscaling for best-fit sizing of each polygon to the panel size. When the complete text cannot be displayed, only tooltips are active.
All visible

Scaled down

Scaled down with tooltip

Options
This panel provides a large number of customization options, and are searchable from the menu.
Layout
By default the plugin with automatically size the polygons to be displayed using a "best fit" calculation based on the size of the panel.

Alternatively, you can specify both the number of columns and rows manually, or automated only one of them.
Columns
Max # of columns to create
Rows
Max # rows to create
NOTE: if both columns and rows are set, only rows*columns will be displayed, generally one or none should be set.

If there are not enough columns and rows to display all of the data, a warning will be displayed.

Display Limit
Sets a limit for the number of polygons to be displayed. Set this to 0 for no limit (the default value is 100).
Sizing
The size of the polygon by default is calculated for a best-fit, but it can be manually set if needed.
This section also provides an option to set a border on each polygon (the default value is 2 pixels).

Deselect the auto-size option to manually set a size.

The size of the border for each polygon can be set in this section. The color used can be found in the "Global" section.
Text
The plugin will attempt to display as much text as possible with the largest font possible across all polygons. The color, font size, and font family can be manually set.
Font Family
You can also set the font family to be used for the rendered text.
Currently the default is Inter, and migrations will convert from Roboto to Inter
Auto Scale Fonts

Uncheck "Auto Scale Fonts" to manually enter a font size.

Automate Font Color
Uncheck "Automate Font Color" to manually set the font color. The automated option uses the current theme to pick a color, which may not be suitable for all cases.

Manually Set Font Color with color picker

Sorting
The order (left to right) of the displayed polygons can be set with the sort options.

The following directions are supported:

And the following fields:

Tooltips

Enable/Disable Tooltip
Toggles displaying tooltips for the panel
Tooltip Font Family
Sets the font family to be used in tooltips.
Show Timestamp
Toggles display of the timestamp at the bottom of the tooltip
Display mode
You can choose to display only metrics that have triggered a threshold in the tooltip, or display all metrics. This is useful when there are many metrics rolled up into a composite.

Tooltip - Non Triggered State Text
When there are no threshold violations, this text will be displayed in the tooltip instead of the metric value. Leave blank if you want to show the value.
Tooltip Sorting
The following settings are used by composites when there are multiple metrics to be displayed.
Tooltips have a wider set of sort options to aid in displaying important data "at the top" of the tooltip. You can specify a field and direction to first sort by, plus a secondary field and direction. You can also disable sorting if needed.

| Sort Direction | |
|---|---|
| Disabled | No sorting is performed |
| Alphabetical (asc) | Ascending Alphabetical |
| Alphabetical (desc) | Descending Alphabetical |
| Numerical (asc) | Numerical Ascending |
| Numerical (descending) | Numerical Descending |
| Alphabetical (case insensitive, asc) | Case Insensitive Ascending Alphabetical |
| Alphabetical (case insensitive, desc) | Case Insensitive Descending Alphabetical |
Primary Sorting
Primary Sort Direction (see above table)
The type of sort to be applied to the tooltip metrics.
Primary Sort By Field
Which field to sort by

| Sort By Field | |
|---|---|
| Name | name of the field - after all aliasing |
| Threshold Level | from lowest to highest |
| Value | raw value |
Secondary Sorting
The secondary sorting works in the same manner as primary sorting, but can be in a different direction using a different field/threshold/value. This is applied after primary sorting is performed.
Secondary Sort Direction (see above table)
Secondary Sort By Field
Global
The following settings are available in the Global section, and are detailed below.

Display Mode
You can choose to display only metrics that have triggered a threshold or display all metrics.
| Display Mode | |
|---|---|
| All | All polygons are displayed |
| Triggered | Only polygons with a threshold triggered are displayed |
Global - Non Triggered State Text
Text to be displayed in polygon when there are no triggered thresholds and global display mode is set to triggered.
Show Value (Global)
Show the value of the metric along with the name.
Show Timestamp (Global)
This option will display the time of the metric in the polygon.

Timestamp Formats
Presets are provided for the timestamp, and the field will also accept a custom format.
Timestamp Position
The timestamp can be displayed above or below the value. If the value is not displayed, it will be place where the value is normally rendered.


Timestamp Y-Offset
This allows adjust the timestamp up or down to fine tune placement. Positive values move the timestamp down, negative values move it up.
Shape
Currently there are three shapes that can be selected, and each use a best fit method to maximize size to the panel.

Hexagon Pointed Top

Circle

Square

Use Color Gradients
This option will apply a shaded color instead of a uniform color.
Global Fill Color
This is the color used when there are no thresholds that apply to the metric or composite.
Global Border Color
The color of the border for each polygon can be set, and is used along with the size setting above.
Unit
All of the unit types are available in this selector and will be applied to the value displayed.
Stat
Select which statistic to display for the value. The full set of statistics that Grafana provides are available.
Decimals
This limits the number of decimals displayed.
Global Thresholds
This set of thresholds are applied to all metrics that do not have a matching override.
See the section thresholds below for details on how thresholds are evaluated.
Global Clickthrough
This clickthrough URL will be applied to all polygons that do not have an override or composite with a clickthrough specified.
Clickthrough - Sanitize URL
Normally this is enabled, and is intended to prevent malicious data entry.
Clickthrough - Open URL In New Tab
When checked, this will cause a new tab to be opened when you click on a polygon. For drill-down dashboards, disabling this is recommended.
Clickthrough - Enable Custom URL Target

When checked, this will allow you to set a custom value for the target attribute of the clickthrough.
NOTE: This is only visible when Open in New Tab is disabled.
Clickthrough - Custom URL Target
Specify the content for the target attribute of the clickthrough URL.
Typical values are: _blank|_self|_parent|_top|
Global Aliasing
This field allows you to specify a regular expression to pick a portion of matching metric names to be rendered instead of the full name.
If you have these 3 Queries, returning a series: Foo-A, values 1,2,3 Bar-B, values 4,5,6 Misc, values 7,8,9

Adding the regular expression: /(Foo|Bar)/, will display:

Specify a regular expression to pick a portion of matching metric names.
Overrides
Overrides are used to apply additional rendering options for metrics, including custom thresholds and clickthroughs.
This is an example override that sets the unit for metrics that match a regular expression:

The same override with thresholds added:

The final result of the above override with thresholds applied:

Label
New in V2 is the ability to name overrides to find them easier when there are many being created. The label is not rendered on the polygon.
Metric
The panel will provide "hints" for metric names, and allow you to enter a regular expression to match multiple metrics.
Decimals (limit)
Sets the maximum number of decimals to be displayed. Leave this empty to show all decimals.
Statistic to Display (Stat)
This lets you specify a different statistic to use for the matching metric, and will replace the global statistic. As with the global setting, the full set of statistics Grafana provides are available.
Unit Formatting
All of the unit types are available in this selector and will be applied to the value displayed. A suffix is typically added by the formatter to indicate the unit like "B/sec" or symbols for temperatures, percentages, and similar.
Thresholds
An override can specify a set of thresholds that are to be applied to the matching metric, and will replace any global threshold settings.
See the section thresholds below for details on how thresholds are evaluated.
Prefix
Text in this field will be prepended to the rendered metric.
Suffix
Text in this field will be appended to the rendered metric after any unit text is applied.
Clickthrough URL
Use this to specify an URL to go to when the polygon is clicked on. Regular expression capture groups and template variables are available to form the URL.
Example using capture groups
For example, if we have multiple metrics like this:
hera_memutil
plex_memutil
And a regular expression for the override:
/(.*)_mem/
The capture group $1 can be used in the url:
/dashboard/detail-dash?var-HOSTNAME=$1
The url will end up being:
https://myserver/dashboard/detail-dash?var-HOSTNAME=hera
For more examples using template variables and regular expression capture groups see this section on templating
Sanitize URL
Normally this is enabled, and is intended to prevent malicious data entry.
Open URL in New Tab
When checked, this will cause a new tab to be opened when you click on the polygon. For drill-down dashboards, disabling this is recommended.
Enable Custom URL Target

When checked, this will allow you to set a custom value for the target attribute of the clickthrough.
NOTE: This is only visible when Open URL in New Tab is disabled. This will override the equivalent global setting.
Custom URL Target
Specify the content for the target attribute of the clickthrough URL. This will override the equivalent global setting.
Typical values are: _blank|_self|_parent|_top|
Bottom Menu
There is a menu at the bottom right side of the override that provides additional controls.

Ordering
Up and Down arrows allow you move the override so you can force a different evaluation priority or simply to group similar overrides together.
Hide/Show
Use the "eye" icon to enable/disable the override.
Duplicate
This button will make a copy of the current override and append it to the end of the list. It will have a new name with "Copy" at the end.
Delete
This button will delete the override completely.
Composites
Composites allow you to combine multiple metrics into a single representation that reflects the "worst" state of the metrics combined. This is useful as a roll-up view of more complex systems being monitored.
When there are multiple metrics to be displayed by a composite, the polygon will cycle through each of them depending on the composite configuration.

This is what two composites look like once they are rendered:

This is the tooltip that is displayed when hovering over the composite:

Animation Example
When there are multiple metrics the rendered polygon will cycle through each of them based on the composite settings.
Here's an example of two composites and their animation sequence:

Global Settings for Composites
There are two global settings that apply to all composites.
Enable Composites
A toggle is provided to quickly disable all composites from being rendered. Additionally each composite has a hide icon to toggle its visibility.
Animation Speed (ms)
This setting controls how fast the animation cycle occurs (in milliseconds).
Composite Settings
Composite Name
Sets the name of the composite to be rendered. This accepts a regular expression along with template variables.
Capture groups are also supported which allows you to simplify the name displayed using the alias option.
Show Name (composite)
This setting will hide/show the name on the displayed polygon.
Show Value (composite)
This setting will hide/show the values on the displayed polygon.
Show Members
When this is enabled, the composite is shown along with all of the metrics. Typically this is disabled and just the composite is displayed.
Display Mode (composite)
This will override the global display mode for just this composite. As with the global setting, you can choose to display only metrics that have triggered a threshold or display all metrics.
| Display Mode | |
|---|---|
| All | All metrics are displayed |
| Triggered | Only metrics with a threshold triggered are displayed |
Clickthrough URL (composite)
Use this to specify an URL to go to when the polygon is clicked on. Regular expression capture groups and template variables are available to form the URL. See the overrides section for details on advanced usage.
Sanitize URL (composite)
Normally this is enabled, and is intended to prevent malicious data entry.
Open URL in New Tab (composite)
When checked, this will cause a new tab to be opened when you click on the polygon. For drill-down dashboards, disabling this is recommended.
Enable Custom URL Target (composite)

When checked, this will allow you to set a custom value for the target attribute of the clickthrough.
NOTE: This is only visible when Open URL in New Tab is disabled.
Custom URL Target (composite)
Specify the content for the target attribute of the clickthrough URL.
Typical values are: _blank|_self|_parent|_top|
Bottom Menu (composite)
There is a menu at the bottom right side of the composite that provides additional controls.

Ordering (composite)
Up and Down arrows allow you move the composite for easier grouping.
Hide/Show (composite)
Use the "eye" icon to enable/disable the composite.
Duplicate (composite)
This button will make a copy of the current composite and append it to the end of the list. It will have a new name with "Copy" at the end.
Delete (composite)
This button will delete the composite completely.
Adding Metrics to a Composite
The "Add Metric" button is used to append to the list of metrics to be included in the composite.

Metric/Regex (composite)
The editor provides a list of metrics returned by your queries and also accepts a regular expression that may also include template variables.
NOTE: Template variables are expanded first, then the regex is applied to further filter which metrics are included in the composite.
Alias (composite)
If this has any content, it will be used instead of the metric name.
Capture groups from the metric name plus template variables are available to construct a new name to be displayed.
Using template variables, capture groups, and composite variables are detailed in section below
Value Mappings
This is a built-in option in Grafana and behaves in the same manner as documented here.
NOTE: Color assignments are ignored, only threshold colors are applied.
Thresholds Details
This plugin supports "ranged" states.
Thresholds are expected to be sorted by ascending value, where
T0 = lowest decimal value, any state
TN = highest decimal value, any state
Initial state is set to "ok"
A comparison is made using "greater than or equal to" against the value
If value >= thresholdValue state = X
Comparisons are made in reverse order, using the range between the Nth (inclusive) threshold and N+1 (exclusive)
InclusiveValue = T(n).value
ExclusiveValue = T(n+1).value
When there is no n+1 threshold, the highest value threshold T(n), a simple inclusive >= comparison is made
Example 1: (typical linear)
T0 - 5, ok
T1 - 10, warning
T2 - 20, critical
Value >= 20 (Value >= T2)
10 <= Value < 20 (T1 <= Value < T2)
5 <= Value < 10 (T0 <= Value < T1)
Example 2: (reverse linear)
T0 - 50, critical
T1 - 90, warning
T2 - 100, ok
Value >= 100
90 <= value < 100
50 <= value < 90
Example 3: (bounded)
T0 - 50, critical
T1 - 60, warning
T2 - 70, ok
T3 - 80, warning
T4 - 90, critical
Value >= 90
80 <= Value < 90
70 <= Value < 80
60 <= Value < 70
50 <= Value < 60
The "worst" state is returned after checking every threshold range
Templating
Using Dashboard Template Variables
Template variables are available in the clickThroughUrl setting, specified by using ${varname}. They can also be passed to another dashboard by appending var-VARNAME=value to the url
/dashboard/xyz?var-VARNAME=${VARNAME}
Overrides using regular expressions with capture groups provide addition variables that can be referenced in a clickthroughUrl.
Example:
Regular Expression: /TEMP_(?<A_HOST>.*)_/
Clickthrough URL: /grafana/d/eCLHPr57k/drilldown?orgId=1&var-host=${A_HOST}
The above example will expand the capture named group A_HOST and replace the value in the specified URL.
Using Polystat Variables
Each polygon represents either a single metric, or a composite metric
An example drilldown clickthrough url can be specified like this:
dashboard/db/drilldown?var-HOSTNAME=${__cell_name}
NOTE: Metrics are sorted using the global options "Sorting" settings. Global filters are also applied before dereferencing is performed.
Single Metric Variables
The name and value of a polygon can be referenced using the following syntax:
- Metric Name:
${__cell_name} - Metric Value:
${__cell} - Metric Raw Value:
${__cell:raw}syntax. By default values are URI encoded. Use this syntax to disable encoding
Composite Metric Variables
The names and values of a composite polygon can be referenced using the following syntax:
- Composite Name:
${__composite_name} - Metric Name:
${__cell_name_n} - Metric Value:
${__cell_n} - Metric Raw Value:
${__cell_n:raw}syntax. By default values are URI encoded. Use this syntax to disable encoding
Building
This plugin relies on Plugin Tools, typical build sequence:
yarn install
yarn build
The code will be parsed then copied into "dist" if "tslint" passes without errors.
For development, you can run:
yarn dev
Docker Support
A docker-compose.yml file is include for easy development and testing, just run
docker-compose up
Then browse to http://localhost:3000
External Dependencies
- Grafana 8.4+
Enable Grafana TestData
Grafana TestData is not enabled by default. To enable it, first navigate to the Plugins section, found in your Grafana main menu. Click the Apps tabs in the Plugins section and select the Grafana TestData App. (Or navigate to http://your_grafana_instance/plugins/testdata/edit to go directly there). Finally click the enable button to enable.
Acknowledgements
This panel is based on this D3 example:
Many thanks to contributors:
- Mathieu Rollet (matletix)
- Mattias Jiderhamn (mjiderhamn)
- AnushaBoggarapu
- KamalakarGoretta
- Rene Hennig (renehennig)
- Hamza Ziyani (HZiyani)
and many others!
Grafana Cloud Free
- Free tier: Limited to 3 users
- Paid plans: $55 / user / month above included usage
- Access to all Enterprise Plugins
- Fully managed service (not available to self-manage)
Self-hosted Grafana Enterprise
- Access to all Enterprise plugins
- All Grafana Enterprise features
- Self-manage on your own infrastructure
Grafana Cloud Free
- Free tier: Limited to 3 users
- Paid plans: $55 / user / month above included usage
- Access to all Enterprise Plugins
- Fully managed service (not available to self-manage)
Self-hosted Grafana Enterprise
- Access to all Enterprise plugins
- All Grafana Enterprise features
- Self-manage on your own infrastructure
Grafana Cloud Free
- Free tier: Limited to 3 users
- Paid plans: $55 / user / month above included usage
- Access to all Enterprise Plugins
- Fully managed service (not available to self-manage)
Self-hosted Grafana Enterprise
- Access to all Enterprise plugins
- All Grafana Enterprise features
- Self-manage on your own infrastructure
Grafana Cloud Free
- Free tier: Limited to 3 users
- Paid plans: $55 / user / month above included usage
- Access to all Enterprise Plugins
- Fully managed service (not available to self-manage)
Self-hosted Grafana Enterprise
- Access to all Enterprise plugins
- All Grafana Enterprise features
- Self-manage on your own infrastructure
Grafana Cloud Free
- Free tier: Limited to 3 users
- Paid plans: $55 / user / month above included usage
- Access to all Enterprise Plugins
- Fully managed service (not available to self-manage)
Self-hosted Grafana Enterprise
- Access to all Enterprise plugins
- All Grafana Enterprise features
- Self-manage on your own infrastructure
Installing Polystat on Grafana Cloud:
Installing plugins on a Grafana Cloud instance is a one-click install; same with updates. Cool, right?
Note that it could take up to 1 minute to see the plugin show up in your Grafana.
Installing plugins on a Grafana Cloud instance is a one-click install; same with updates. Cool, right?
Note that it could take up to 1 minute to see the plugin show up in your Grafana.
Installing plugins on a Grafana Cloud instance is a one-click install; same with updates. Cool, right?
Note that it could take up to 1 minute to see the plugin show up in your Grafana.
Installing plugins on a Grafana Cloud instance is a one-click install; same with updates. Cool, right?
Note that it could take up to 1 minute to see the plugin show up in your Grafana.
Installing plugins on a Grafana Cloud instance is a one-click install; same with updates. Cool, right?
Note that it could take up to 1 minute to see the plugin show up in your Grafana.
Installing plugins on a Grafana Cloud instance is a one-click install; same with updates. Cool, right?
Note that it could take up to 1 minute to see the plugin show up in your Grafana.
Installing plugins on a Grafana Cloud instance is a one-click install; same with updates. Cool, right?
Note that it could take up to 1 minute to see the plugin show up in your Grafana.
For more information, visit the docs on plugin installation.
Installing on a local Grafana:
For local instances, plugins are installed and updated via a simple CLI command. Plugins are not updated automatically, however you will be notified when updates are available right within your Grafana.
1. Install the Panel
Use the grafana-cli tool to install Polystat from the commandline:
grafana-cli plugins install The plugin will be installed into your grafana plugins directory; the default is /var/lib/grafana/plugins. More information on the cli tool.
Alternatively, you can manually download the .zip file for your architecture below and unpack it into your grafana plugins directory.
Alternatively, you can manually download the .zip file and unpack it into your grafana plugins directory.
2. Add the Panel to a Dashboard
Installed panels are available immediately in the Dashboards section in your Grafana main menu, and can be added like any other core panel in Grafana.
To see a list of installed panels, click the Plugins item in the main menu. Both core panels and installed panels will appear.
Change Log
Entries
v2.1.12
v2.1.11
- Fix for show/hide metric value in composites #383
- Fix for value toggle in tooltips #381
- NEW: Tooltips now have a toggle for showing values
v2.1.10
- Fix for filtering triggered composites in tooltips #368
- Remove deprecated ArrayVector usage (G11 compatibility)
v2.1.9
- NEW: Option to display timestamp of metric inside polygon, available in Global Configuration Section
- Show Timestamp Toggle on/off
- Preset time formats, and allows entry of arbitrary format
- Position of timestamp can be above or below the metric value (default is below)
- Y Offset can be specified to fine tune placement of timestamp displayed
- Fixed alignment bug when name or value is disabled, will now align correctly (and use more space)
v2.1.8
- Tooltips will now display newest time of data received, and current time if none is supplied
v2.1.7
- Fix for using ${__composite_name} in clickthrough
- Update dependencies
v2.1.6
- Fix for repeat panel usage of template variables not expanding correctly #331
v2.1.5
- Fixes rendering of composites when template variables changes
- Refactor/Cleanup code, slightly more efficient
v2.1.4
- Fix tooltips being displayed from wrong panel #314 #315
- Fix ellipses showing when they are not needed #322
- Fix alignment based on shape #322
- When autoSizeRows or autoSizeColumns are disabled, the placement will be centered based on actual number of polygons rendered
- NEW: Clickthrough target can be customized, allowing better behavior in Scene-based apps. #316. Set "open in new tab" to off to use this new setting.
v2.1.3
- Bump to Node 18
- Update package
- Fix for SQL result processing [#309] and #269
- Fix for tooltip crashing #307
- NEW: Global Regex Aliasing for composites #301
v2.1.2
- Allow display limit of 0 for unlimited polygons #298
v2.1.1
v2.1.0
- Fixes tooltips being left behind when mousing out of panel in G10
- Switched to react-tooltips vs tippyjs and leveraging UI Portal component
- Performance improved due to dynamic generation of tooltips vs pre-creation
- Tooltip now follows theme
v2.0.9
- Fixes multi-select templated composite bug
- Enhances metric hints for composites and overrides to cover more dataframe options
v2.0.8
- Adds support for additional metric hints depending on the structure of the frames received.
v2.0.7
- Fixes metric hint errors when using overrides and composites
v2.0.6
- Add Font Selector for rendered text. The new default is Inter, and migrations will auto-switch to this new font.
- Additional fonts are available, and the auto-scalar will adjust for differences
- Tooltips also can have separate fonts
- Adds option to toggle tooltip columns (Issue #259), PR #260
v2.0.5
- Fix for Issue #249, bug in migrations when upgrading plugin
- Fix for Issue #256, global override editor displays wrong column
- Fix for low-risk XSS in composite animations
v2.0.4
- Fix for Issue #242 (wide data conversion) Some datasources will send non-timeseries dataframes that are "wide" and the conversion to the polystat model did not handle this scenario. This is seen with CSV Content and other datasources. This fix will detect wide data received in this format and convert as expected.
- Fix for Issue #247 (composite template variables) Advanced use of template variables in composites were not functioning as intended. Composites can once again use template variables as the composite name, and reference the composite name inside the list of member metrics.
- Metric Hints in composites and overrides are now displaying correctly
- Override Editor buttons are now left aligned for easier access and visibility
- Composite Editor buttons are also left aligned, and are now visible
- Composite Editor metrics should be easier to see and alias
v2.0.3
- Fix for Issue #241 (Global Threshold Migration)
v2.0.2
- Fix for issue #240
- Global regex will now correctly modify the display name
- Using transformations for metric data also works (Rename by regex and others)
v2.0.1
- Fixes ability to use template variables inside composite names
- Fixes hide/show composite member metrics when they overlap in multiple composites
v2.0.0
- Plugin has been converted to React
- Existing panels will auto-migrate to the new config schema
- Feature parity with v1.2.11, including bug fixes
- Documentation re-written to reflect the change to editors
- Advanced examples are provided
v1.2.11
- Fixes valueMappings for v8.0.x and v9.x
v1.2.10
- Fixed issue with Grafana v9.0.0 (release)
v1.2.9
- Now compatible with Grafana v9.0.0 (beta3)
v1.2.8
- New Feature: Overrides can reference regex capture groupings for clickthrough urls
- New Feature: Name of an override can be set
- Fix for exported panel JSON containing extra fields
v1.2.7
- Fix for multiple queries not displaying when one or more contain no data
- Sorting by field "value" now works #205
- Fix default fill color #201
- Display "NO DATA" instead of blank panel #199
- Minor auto-layout adjustment for better fit
v1.2.6
- Add support for global aliasing using regular expression
- Fix custom border color #197
- Updated docs
v1.2.5
- Fix for null data from a query stopping processing other queries
v1.2.4
- Convert to use dataframes
- Add support for Ellipses when using Fixed Font Size Labels
- Add support for composite creation using template variable
v1.2.3
- Fix for polygon click-through causing incorrect fill color, Issues #174 #154
- Support global value mappings in Overrides #164, Issue #159
- Compute X and Y mouse positions in mouseover #166, Issue #163
- Increase polystat-panel-tooltip z-index #165, Issue #130
- Fix for composite threshold evaluation using global thresholds #174, Issues #158 and #173
- Fix for default warning color not rendering correctly #179
- Feature: Tooltip can now be disabled (on by default), PR 158
v1.2.2
- Fix for gradient threshold color issue #126
v1.2.1
- Update for v6 event compatibility
- Global hide/value feature
- Fix for custom sizing #136
- Text alignment fix for "square" and "circle" shapes
- Fix for crashing issue #135
- Fix for tooltip width #133
v1.2.0
- Grafana 7.0.0 release with plugin signing
v1.1.0
- New: Sort options for polygons and tooltips (issue #37)
- New: Square-shape polygon now available (issue #92)
- New: Optional Global thresholds
- New: Sorting options for values and labels of polygons
- New: Templating support for overrides and composites
v1.0.16
- fixes variable encoding in clickthrough urls
v1.0.15
- implemented metric referencing for clickthroughs (issue #38)
- implemented composite name referencing
- implemented template variables for clickthroughs
- fixed bug with default clickthrough and sanitize url
v1.0.14
- Update Logo
- Fixed threshold evaluation
- Added global fill color option
- Autoscaling fonts has better results
- Refactor UI for overrides, implement enable/disable
- Refactor UI for composites, implement enable/disable
- Implement global fill color for no thresholds
- Now correctly parses custom color selection
v1.0.13
- Default to roboto font
- Default to short units and 2 decimals
- Moved panel options outside of saved config
- Add global unit format and global decimals
- No longer errors when thresholds not found
- Refactor thresholds to allow range evaluation in overrides
- Refactor and implement custom gradients for overrides
v1.0.12
- Fixed composite state evaluations
- Added ability to set color and size of polygon border
- Single shape now centers itself
- Non-composites now show their value if possible
- New tests added to verify fixes
v1.0.11
- Panel no longer shares data/affects other panels of same type
v1.0.1
- Added Options -> Show Timestamp checkbox for tooltips
v1.0.0
- Initial commit