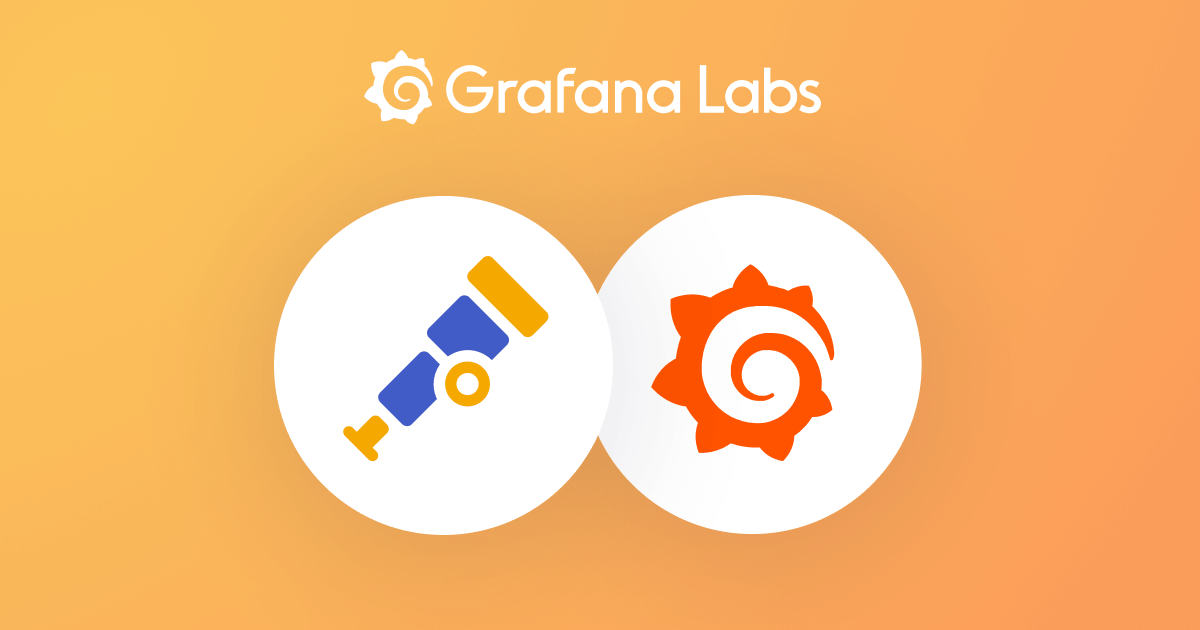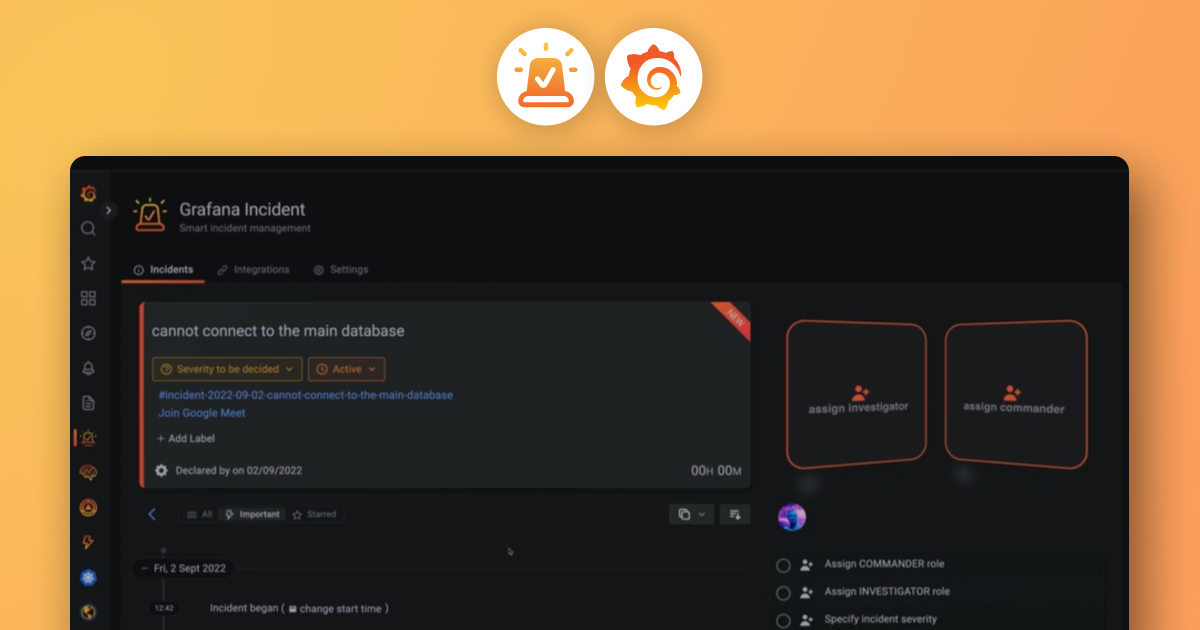Plugins 〉Arc Diagram
Arc Diagram
Arcdiagram Panel Plugin
This plugin creates an arc diagram showing the relationship between 2 selected fields (source and destination). A third group is being displayed in the tooltip.

Options
Mode
Visualize traceroute: Switches between default diagram usage and traceroute visualization.
String delimiter: Character used to separate nodes when visualizing traceroute.
Appearance
Arc thickness from source: Determines if the arc thickness should be based on the source node.
Arc thickness: Specifies the thickness of the arcs if arc thickness is not set to "from source".
Arc opacity: Specifies the opacity of the arcs.
Node radius from source: Determines if the node radius should be based on the source node.
Node radius: Specifies the weight of the nodes if node radius is not set to "from source".
Link color: Selects the configuration for the link color. The options include 'Default' and 'By field'. When 'Default' is selected, the links are colored based on the specified color or by utilizing thresholds. Choosing 'By field' opens another dropdown to select the field used for coloring the links.
Field: Dropdown to select the field used for coloring the links.
Node Color: Specifies the color of the nodes.
Font size: Specifies the labels font size.
Margin between overlapping links: Sets the margin between overlapping links when traceroute mode is selected.
Activate search bar: Shows the search bar.
Activate zoom button: Shows the zoom buttons.
Data
Scaling: Selects the scaling of the diagram (linear or logarithmic).
Range for weighted links: Specifies the range to map arc thickness for weighted links.
Range for weighted nodes: Specifies the range to map node radius for weighted nodes.
Activate node clustering: Activates node clustering.
Source cluster: Field used to cluster the source nodes.
Destination cluster: Field used to cluster the destination nodes.
Path: Field used as the traceroute path.
Source: Field used as the source.
Destination: Field used as the destination.
Tooltip text: Text displayed in front of the target node in the tooltip.
Tooltip text: Text displayed in front of the source node in the tooltip.
Tooltip text: Text displayed in front of the metric in the tooltip.
Grafana Cloud Free
- Free tier: Limited to 3 users
- Paid plans: $55 / user / month above included usage
- Access to all Enterprise Plugins
- Fully managed service (not available to self-manage)
Self-hosted Grafana Enterprise
- Access to all Enterprise plugins
- All Grafana Enterprise features
- Self-manage on your own infrastructure
Grafana Cloud Free
- Free tier: Limited to 3 users
- Paid plans: $55 / user / month above included usage
- Access to all Enterprise Plugins
- Fully managed service (not available to self-manage)
Self-hosted Grafana Enterprise
- Access to all Enterprise plugins
- All Grafana Enterprise features
- Self-manage on your own infrastructure
Grafana Cloud Free
- Free tier: Limited to 3 users
- Paid plans: $55 / user / month above included usage
- Access to all Enterprise Plugins
- Fully managed service (not available to self-manage)
Self-hosted Grafana Enterprise
- Access to all Enterprise plugins
- All Grafana Enterprise features
- Self-manage on your own infrastructure
Grafana Cloud Free
- Free tier: Limited to 3 users
- Paid plans: $55 / user / month above included usage
- Access to all Enterprise Plugins
- Fully managed service (not available to self-manage)
Self-hosted Grafana Enterprise
- Access to all Enterprise plugins
- All Grafana Enterprise features
- Self-manage on your own infrastructure
Grafana Cloud Free
- Free tier: Limited to 3 users
- Paid plans: $55 / user / month above included usage
- Access to all Enterprise Plugins
- Fully managed service (not available to self-manage)
Self-hosted Grafana Enterprise
- Access to all Enterprise plugins
- All Grafana Enterprise features
- Self-manage on your own infrastructure
Installing Arc Diagram on Grafana Cloud:
Installing plugins on a Grafana Cloud instance is a one-click install; same with updates. Cool, right?
Note that it could take up to 1 minute to see the plugin show up in your Grafana.
Installing plugins on a Grafana Cloud instance is a one-click install; same with updates. Cool, right?
Note that it could take up to 1 minute to see the plugin show up in your Grafana.
Installing plugins on a Grafana Cloud instance is a one-click install; same with updates. Cool, right?
Note that it could take up to 1 minute to see the plugin show up in your Grafana.
Installing plugins on a Grafana Cloud instance is a one-click install; same with updates. Cool, right?
Note that it could take up to 1 minute to see the plugin show up in your Grafana.
Installing plugins on a Grafana Cloud instance is a one-click install; same with updates. Cool, right?
Note that it could take up to 1 minute to see the plugin show up in your Grafana.
Installing plugins on a Grafana Cloud instance is a one-click install; same with updates. Cool, right?
Note that it could take up to 1 minute to see the plugin show up in your Grafana.
Installing plugins on a Grafana Cloud instance is a one-click install; same with updates. Cool, right?
Note that it could take up to 1 minute to see the plugin show up in your Grafana.
For more information, visit the docs on plugin installation.
Installing on a local Grafana:
For local instances, plugins are installed and updated via a simple CLI command. Plugins are not updated automatically, however you will be notified when updates are available right within your Grafana.
1. Install the Panel
Use the grafana-cli tool to install Arc Diagram from the commandline:
grafana-cli plugins install The plugin will be installed into your grafana plugins directory; the default is /var/lib/grafana/plugins. More information on the cli tool.
Alternatively, you can manually download the .zip file for your architecture below and unpack it into your grafana plugins directory.
Alternatively, you can manually download the .zip file and unpack it into your grafana plugins directory.
2. Add the Panel to a Dashboard
Installed panels are available immediately in the Dashboards section in your Grafana main menu, and can be added like any other core panel in Grafana.
To see a list of installed panels, click the Plugins item in the main menu. Both core panels and installed panels will appear.
Changelog
1.0.0 (Unreleased)
Initial release.