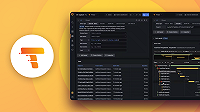Important: This documentation is about an older version. It's relevant only to the release noted, many of the features and functions have been updated or replaced. Please view the current version.
Set up a test application for a Tempo cluster
Once you’ve set up a Grafana Tempo cluster, you need to write some traces to it and then query the traces from within Grafana. This procedure uses Tempo in microservices mode. For example, if you set up Tempo using the Kubernetes with Tanka procedure, then you can use this procedure to test your set up.
Before you begin
You’ll need:
- Grafana 9.0.0 or higher
- Microservice deployments require the Tempo querier URL, for example:
http://query-frontend.tempo.svc.cluster.local:3200 - OpenTelemetry telemetrygen for generating tracing data
Refer to Deploy Grafana on Kubernetes if you are using Kubernetes. Otherwise, refer to Install Grafana for more information.
Set up remote_write to your Tempo cluster
To enable writes to your cluster:
Add a
remote_writeconfiguration snippet to the configuration file of an existing Grafana Agent.If you do not have an existing traces collector, refer to Set up with Grafana Agent. For Kubernetes, refer to the Grafana Agent Traces Kubernetes quick start guide.
The example agent Kubernetes ConfigMap configuration below opens many trace receivers (note that the remote write is onto the Tempo cluster using OTLP gRPC):
kind: ConfigMap metadata: name: grafana-agent-traces apiVersion: v1 data: agent.yaml: | traces: configs: - batch: send_batch_size: 1000 timeout: 5s name: default receivers: jaeger: protocols: grpc: null thrift_binary: null thrift_compact: null thrift_http: null opencensus: null otlp: protocols: grpc: null http: null zipkin: null remote_write: - endpoint: <tempoDistributorServiceEndpoint> insecure: true # only add this if TLS is not used scrape_configs: - bearer_token_file: /var/run/secrets/kubernetes.io/serviceaccount/token job_name: kubernetes-pods kubernetes_sd_configs: - role: pod relabel_configs: - action: replace source_labels: - __meta_kubernetes_namespace target_label: namespace - action: replace source_labels: - __meta_kubernetes_pod_name target_label: pod - action: replace source_labels: - __meta_kubernetes_pod_container_name target_label: container tls_config: ca_file: /var/run/secrets/kubernetes.io/serviceaccount/ca.crt insecure_skip_verify: falseIf you have followed the Tanka Tempo installation example, then the
endpointvalue would be:distributor.tempo.svc.cluster.local:4317Apply the ConfigMap with:
kubectl apply --namespace default -f agent.yamlDeploy Grafana Agent using the procedures from the relevant instructions above.
Create a Grafana Tempo data source
To allow Grafana to read traces from Tempo, you must create a Tempo data source.
Navigate to Configuration ≫ Data Sources.
Click on Add data source.
Select Tempo.
Set the URL to
http://<TEMPO-HOST>:<HTTP-LISTEN-PORT>/, filling in the path to your gateway and the configured HTTP API prefix. If you have followed the Tanka Tempo installation example, this will be:http://query-frontend.tempo.svc.cluster.local:3200/Click Save & Test.
You should see a message that says Data source is working.
If you see an error that says Data source is not working: failed to get trace with id: 0, check your Grafana version.
To fix the error, upgrade your Grafana to 9.0 or later.
Visualize your data
Once you have created a data source, you can visualize your traces in the Grafana Explore page. For more information, refer to Tempo in Grafana.
Use OpenTelemetry telemetrygen to generate tracing data
Next, you can use OpenTelemetry telemetrygen to generate tracing data to test your Tempo installation.
In the following instructions we assume the endpoints for both the Grafana Agent and the Tempo distributor are those described above, for example:
grafana-agent-traces.default.svc.cluster.localfor Grafana Agentdistributor.tempo.svc.cluster.localfor the Tempo distributor Replace these appropriately if you have altered the endpoint targets.
Install
telemetrygenusing the installation procedure. NOTE: You do not need to configure an OpenTelemetry Collector as we are using the Grafana Agent.Generate traces using
telemtrygen:telemetrygen traces --otlp-insecure --rate 20 --duration 5s grafana-agent-traces.default.svc.cluster.local:4317
This configuration sends traces to Grafana Agent for 5 seconds, at a rate of 20 traces per second.
Optionally, you can also send the trace directly to the Tempo database without using Grafana Agent as a collector by using the following:
telemetrygen traces --otlp-insecure --rate 20 --duration 5s distributor.tempo.svc.cluster.local:4317View tracing data in Grafana
To view the tracing data:
Go to Grafana and select the Explore menu item.
Select the Tempo data source from the list of data sources.
Copy the trace ID into the Trace ID edit field.
Select Run query.
Confirm that traces are displayed in the traces Explore panel. You should see 5 seconds worth of traces, 100 traces in total per run of
telemetrygen.