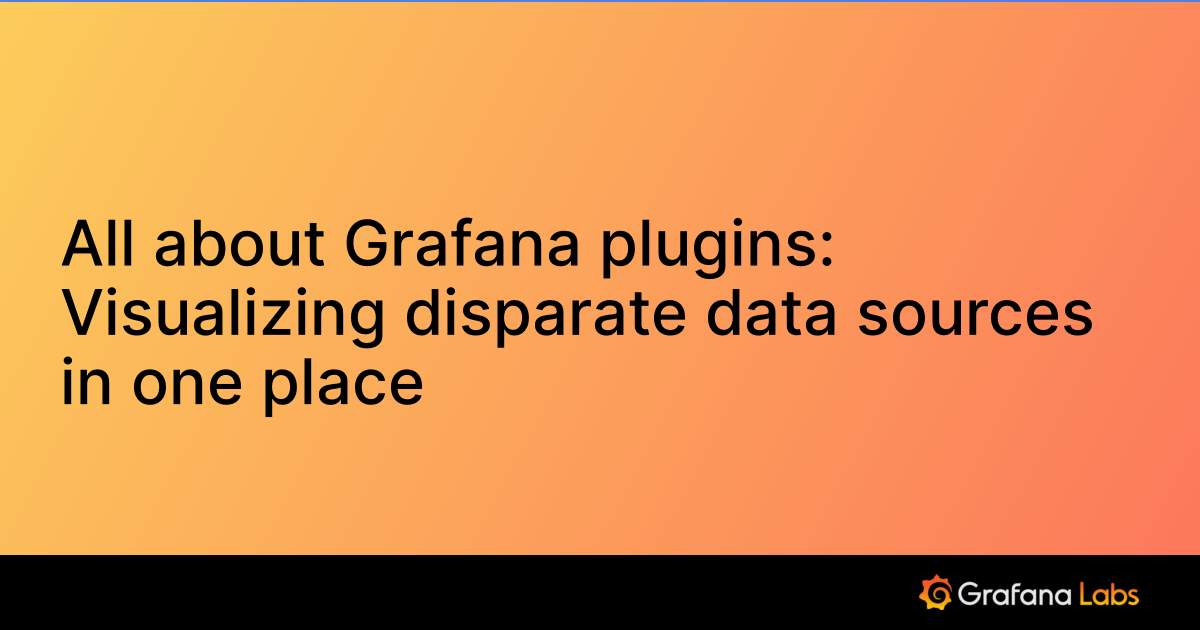Configure the Splunk data source
Grafana provides a number of configuration options for Splunk. Only users with the administrator role can add data sources to Grafana.
Add the Splunk data source
To install a data source, refer to Install Grafana plugins. For general information on adding a data source see Add a data source.
To add the Splunk data source, complete the following steps:
- Click Connections in the left-side menu.
- Under Connections, click Add new connection.
- Enter
Splunkin the search bar. - Select Splunk data source.
- Click Create a Splunk data source in the upper right.
You will be taken to the Settings tab where you will set up your Splunk configuration.
Configuration options
Following is a list of configuration options for Splunk.
The first option to configure is the name of your connection:
Name - The data source name. This is how you refer to the data source in panels and queries. Examples: Splunk-1, Splunk_data.
Default - Toggle to select as the default name in dashboard panels. When you go to a dashboard panel this will be the default selected data source.
HTTP section
URL - The URL of your Splunk server. If your Splunk server is local, use
<http://localhost:8089>. If it is on a server within a network, this is the URL with port number where you are running Prometheus. Example:<http://splunk-server.example.orgname:8089>.Allowed cookies - Specify cookies by name that should be forwarded to the data source. The Grafana proxy deletes all forwarded cookies by default.
Timeout - The HTTP request timeout. This must be in seconds. There is no default, so this setting is up to you.
Auth section
There are several authentication methods you can choose in the Authentication section.
Note
Use TLS (Transport Layer Security) for an additional layer of security when working with Splunk. For information on setting up TLS encryption with Splunk see Securing Splunk Enterprise.
Basic authentication - The most common authentication method. Use your Splunk user name and Splunk password to connect. Avoid using the default administration account. (Alternatively, you can use an authentication token in the Splunk details section).
TLS client authentication - Toggle on to use client authentication. When enabled, add the
Server name,Client certandClient key. The client provides a certificate that is validated by the server to establish the client’s trusted identity. The client key encrypts the data between client and server.With CA cert - Authenticate with a CA certificate. Follow the instructions of the CA (Certificate Authority) to download the certificate file. Required for verifying self-signed TLS certificates.
Skip TLS verify - Toggle on to bypass TLS certificate validation.
Forward OAuth identity - Forward the user’s upstream OAuth identity to the data source.
Custom HTTP headers
You can configure custom HTTP header data sources that are managed by Grafana’s provisioning. Doing so allows you to add HTTP headers to all requests that go to that data source.
Header - Add a custom header.
Value - Add a custom header value.
Alternative authentication
- Authentication token - Use an authentication token generated in a Splunk dashboard instead of a username and password.
Advanced options
Results limit - Sets a limit for returned results from each data request.
Preview mode - Toggle on to get search results as they become available. Under the hood, this option enables polling of the
jobs/{search_id}/results_previewSplunk API endpoint.Async queries - Toggle on to periodically check for query results.
Auto cancel timeout - Number of seconds that a job can be inactive before it is automatically canceled. Set to
0to disable auto cancel. The default is30 seconds.Maximum status buckets - Maximum number of timeline status buckets generated per query. Set to
0to disable timelines. The default is30 seconds.Filter internal fields - Toggle on to hide fields with names that start with
_.Time stamp field - Field used by Grafana to determine event timestamps. For more information see Timestamp and time ranges.
Search mode - There are 2 search modes,
fieldssearch mode andvariablessearch mode.Set fields search mode - Sets the search mode for fields. Options are
quickandfull.Set variables search mode - Sets the search mode for variables. Options include:
fast- Turn field discovery off for event searches. No event or field data for stats searches.smart- Turn field discovery on for event searches. No event or field data for stats searches.verbose- All event and field data.
Default earliest time - Earliest time for searches without time range, such as template variable queries. The default is
-1hr.
Data links
Data links are typically used in Grafana’s Explore mode. The data displays a link that allows you to associate data internally with other Grafana data sources, or externally with data via a URL.
Set up a data link by clicking the + Add button under the Data links header in data source settings.
Field - Can be the exact field name or a regex pattern that will match on the field name.
Label - Add to provide a meaningful label to the data matched in the regex.
Regex - Use regex to parse and capture a part or key word of a log message. The regex is a matching regex, so you must provide one set of brackets for the matching expression. To match everything, use
/(.*)/. You must wrap the regex in//.URL - Use the variable
${__value.raw}to hold the value of the data parsed out with the regex. Use this to construct a URL.Internal link - Toggle on to use an external link and link one data source to another data source within Grafana. Toggle off internal link to link to a URL that is based on the value parsed out of the Splunk logs.
Click + Add to add multiple data links.
Click the red X to remove previously added links.
Provision the Splunk data source
You can define and configure the Splunk data source in YAML files as part of Grafana’s provisioning system. For more information about provisioning a data source, and for available configuration options, see Provision Grafana.
apiVersion: 1
datasources:
- name: Splunk
type: grafana-splunk-datasource
access: proxy
basicAuth: true
basicAuthUser: user
editable: true
enabled: true
jsonData:
advancedOptions: true
fieldSearchType: quick
internalFieldsFiltration: true
tlsSkipVerify: true
variableSearchLevel: fast
previewMode: false
clusteringStrategy: 1
maxResultCount: 999
secureJsonData:
basicAuthPassword: password
url: splunk url
version: 1Set query results limit
To increase overall application performance you can limit the number of returned results on a few levels. The GF_PLUGIN_GRAFANA_SPLUNK_DATASOURCE_MAX_RESULT_LIMIT environmental variable takes precedence over any value set in the data source config, which is above the limit set per query. The default value is 10000.
Was this page helpful?
Related resources from Grafana Labs