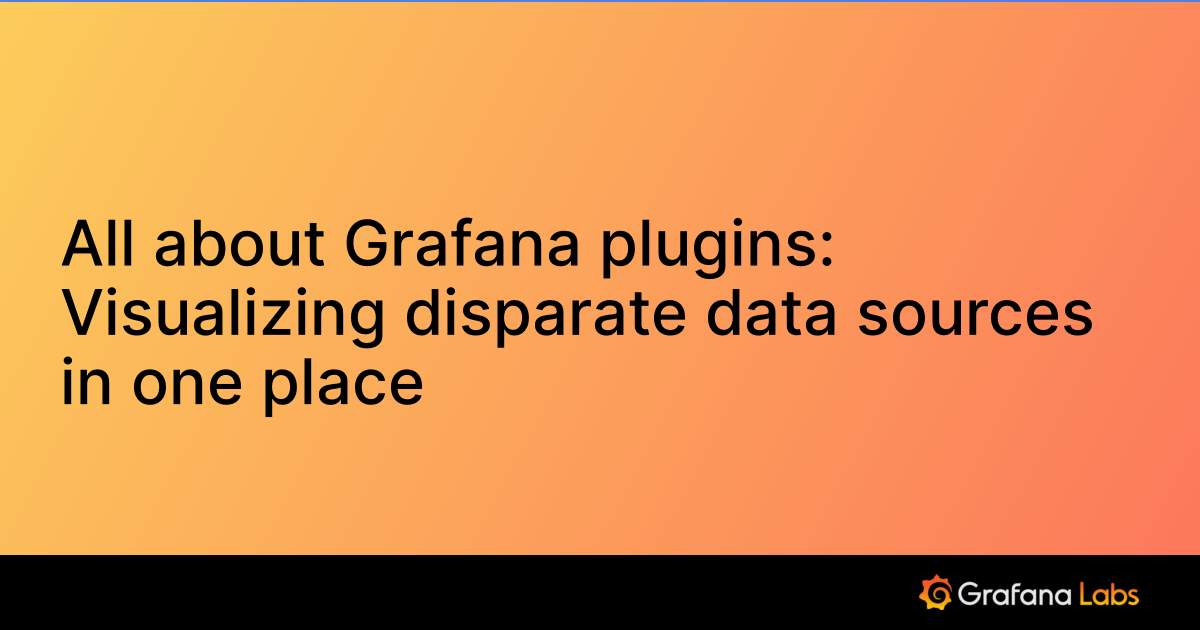Important: This documentation is about an older version. It's relevant only to the release noted, many of the features and functions have been updated or replaced. Please view the current version.
Jira query editor
Grafana provides a query editor for Jira. For general documentation on querying data sources in Grafana, including options and functions common to all query editors, see Query and transform data.
Jira query editor options
The following is a list of Jira-specific query editor options:
Select field - Select Jira issue fields, such as
Epic Name,Summary,Sprint Name, andStory point estimate. Click the down arrow or anywhere in the field for a list of available options.Limit - Limits the amount of issues returned by the query. The default is
50.Filter(JQL) - Add a valid JQL query. For more information on JQL see Use advanced search with Jira Query Language (JQL). Pressing Command/Ctrl + Enter keys can be used to run the query.
Example query:
project='TEST' and assignee ='Joe Smith'The query finds all of Joe Smith’s issues in the TEST project.
Filter, view and sort issues
The Jira data source queries Jira for issues, which can represent bugs, user stories, support tickets, or other tasks in Jira. Select a field to view and use JQL to filter and/or sort your issues.
You can enter any valid JQL expression to filter and/or sort your issues based on any of their fields such as Project Name, Issue Type, Assignee Name, or Sprint Name with the Atlassian query language JQL. For more information on working with JQL, see Search Jira like a boss with JQL and Use advanced search with Jira Query Language (JQL).
You can display your data in a table or use Grafana transformations to manipulate issue data, run calculations, or turn the data into a time series graph. For more information, see Apply Transformations
Transformations to augment JQL
While Grafana provides many Transformations to choose from, the following provide powerful augmentation to give JQL some of the power and features of SQL. For more information on transformations and types of transformations see Transform data and Transformation functions.
The following transformation are useful when working with the Jira data source:
Add field from calculation - Similar to SQL expressions, this transformation allows adding new fields to your dataset based on calculations from other fields. The fields used in the calculation can be from a single query or from queries you’ve joined together. You can also chain together calculations and perform calculations from calculated fields. See Add field from calculation for more information.
Extract fields - As some fields are returned in “stringified JSON” format (JSON returned as a string), this transformation allows you to parse those JSON fields and create new fields by providing the JSON path to the data you need. See Extract fields for more information.
Note
The ability to return JSON as a string (“stringified JSON”) is available in Grafana version 9.4 and later. You can also find an example of working with JSON data in the “Jira JSON fields demo” dashboard that you can import from the data source page. See Import a dashboard for Jira.
Group by - This transformation provides a key feature that is not part of the standard Jira JQL syntax: the ability to group your data. Use this transformation to group by Sprints or other Issue fields, and aggregate by group to get metrics like velocity and story point estimates vs actual completed in a Sprint. See Group by for more information.
Outer Join - Similar to SQL joins, this transformation lets you join 2 or more queries together by common fields. This provides a way to combine datasets from queries and use other transformations to calculate values from multiple queries or datasets. See Outer join for more information.
Time series query
To show time series data, choose a date field along with a numeric field, then switch to the graph visualization.
Example: Sprint Start Date, Story point estimate
The numeric field can be calculated by using the Group By transformation, which allows grouping by Sprint Start Date and summarizing the Story point estimate, creating a visualization of Story Points over time per sprint.
Linked issues
The linked issues field returns JSON as a string, or “stringified JSON”. You will need to apply the Extract fields transformation to get the data you need.
Because Jira returns linked issues in 2 different paths (“blocks” or “is blocked by”, for example), you will need to duplicate the query to handle each of the paths separately and then merge the 2 results into a single table.
Note
You can find the following example in the Jira JSON fields demo dashboard, which you can import from the Data source page. See Import a dashboard for Jira.
- Add a Query
- Select Fields: Key, Linked Issues
- Add the JQL Filter:
project = 'YOUR_PROJECT'
- Add the same query as above one more time
- Add transformation Extract fields
- Source = Linked issues
- Format = JSON
- Add path
- Field =
inwardIssue.key - Alias = Linked issue key
- Field =
- Add transformation filter so that transformation only applies to query A
- Add another transformation Extract fields
- Repeat everything from step 3, but use the path
outwardIssue.keyand apply the transformation to query B.
- Repeat everything from step 3, but use the path
- Add transformation Filter data by value
- Filter type = Include
- Conditions = Match any
- Add condition:
- Field = Linked issues
- Match = Is equal
- Value = Leave the field empty
- Add another condition:
- Field = Linked issues
- Match = Regex
- Value =
inwardIssue
- Add transformation filter so that transformation only applies to query A
- Add another transformation Filter data by value
- Repeat everything from step 5, but use
outwardIssuein the condition and apply transformation to query B.
- Repeat everything from step 5, but use
- Add the Merge transformation
- Add the Organize fields transformation
- Hide the field
Linked issueswith JSON data - As the Merge transformation might have had an impact on field names, you can rename other fields if necessary.
- Hide the field
Using Transformations from Grafana to answer common questions
You can use transformations to visualize, aggregate, group, and join datasets, along with many other types of transformations to transform simple results into answers for complex questions.
Note
In all of the examples below, if the limit set is less than the actual amount of issues in the Sprint or Project, the results may be distorted. For example, if you want to find out what the total time to complete issues in your project is, and you select only 5 issues by setting the limit to 5, and there are 100 issues in the project, you will only get stats for the 5 issues that you selected.
Example 1: How do I show Velocity per Sprint?
- Select Fields: Sprint Name, Story point estimate
- Add JQL Filter
project = "Your Project" AND type != epic AND status = done order by created ASC - Add Group By transformation
- Sprint Name | Group By
- Story Point Estimate | Calculate | Total
- Select the Bar Gauge visualization
Example 2: How do I show what was Completed vs. Estimated in a Sprint?
- Add a Query
- Select Fields: Sprint Name, Sprint Start Date, Story point estimate
- Add JQL Filter:
project = 'Your Project' AND type != epic
- Add a second Query
- Select Fields: Sprint Name, Sprint Start Date, Story point estimate
- Add JQL Filter:
project = 'Your Project' AND type != epic AND status = done
- Add Group By transformation
- Sprint Name | Group By
- Sprint Start Date | Group By
- Story point estimate | Calculate | Total
- Select the Graph visualization
Example 3: What is the Average time to complete issues in my project?
- Add a Query
- Select Fields: Created, Status Category Changed
- Add JQL Filter:
project = 'Your Project' AND type != epic AND status = done
- Add Transformation: Add field from calculation
- Mode = Reduce Row
- Calculation = Difference
- Add Transformation: Add field from calculation
- Mode = Binary Operation
- Operation = Difference / 86000000 (1000 * 3600 * 24 to get days
- Alias = Days
- Add Transformation: Organize fields
- Hide Difference field
- Add Transformation: Filter data by value
- Filter Type = Include
- Conditions = Match any
- Field = Days | Match = Is Greater | Value = 1
- Add Transformation: Reduce
- Mode = Series to Rows
- Calculations = mean
- Select the Stat visualization
Was this page helpful?
Related resources from Grafana Labs