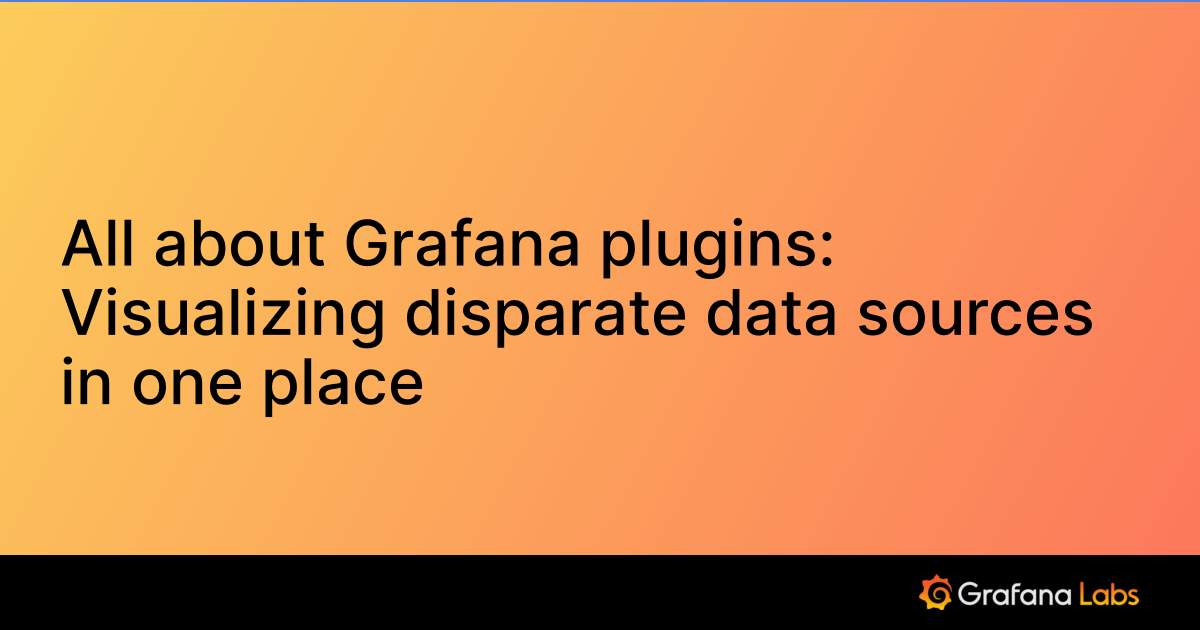Configure the Datadog data source
Grafana provides a number of configuration options for Datadog. To install a data source, see Install Grafana plugins. For general information on adding a data source see Add a data source.
Only users with the organization administrator role can add data sources. Administrators can also configure the data source via YAML with Grafana’s provisioning system.
To install the Datadog plugin, see Installation on the Datadog plugin page.
Configure the data source
To add the Datadog data source, complete the following steps:
- Install the Datadog plugin.
- Click Connections in the left-side menu.
- Under Connections, click Add new connection.
- Enter Datadog in the search bar.
- Select Datadog under the Data Source section.
- Click Add new data source in the upper right.
You will be taken to the Settings tab where you will set up your Datadog configuration.
Note that these instructions are for Grafana version 10.x.
Configuration options
The following is a list configuration options for Datadog.
The first option to configure is the name of your connection:
Name - The data source name. This is how you refer to the data source in panels and queries. Examples: Datadog_Metrics, Datadog-1.
Default - Toggle to set as the default data source when creating queries.
Connection
You can connect to Datadog via 2 different connection modes, Default or Hosted Datadog metrics.
Mode - Select your connection mode for Datadog.
Default - Click to connect to Datadog API endpoints.
Hosted Datadog metrics - Click to connect using a Datadog proxy through Hosted Datadog Metrics.
API URL / Region - Use with Default mode. Select your Grafana Cloud region or site URL, or your API URL. Examples: https://us3.datadoghq.com, https://api/datadohq.com.
Hosted metrics URL - Use with Hosted Datadog metrics mode. The URL for the hosted metrics API. Examples: https://dd-prod-10-prod-us-central-0.grafana.net/data
Authentication
The way you authenticate depends on your connection method.
If you connect using Default mode, you will need to configure the following to authenticate:
API key - Enter the Datadog API key unique to your organization. To generate an API key see To generate a Datadog API key see Add an API key or client token. For more information regarding API keys see API and Application Keys in Datadog’s documentation.
App key - Enter the Datadog application key unique to your organization. The application key works in conjunction with the API key to grant user access. To generate an application key see Add application keys. For more information regarding application keys see Application keys in Datadog’s documentation.
If you connect using Hosted Datadog metrics mode, you will authenticate using basic authentication.
Basic authentication - Authenticate with a username and password.
User - The Grafana Cloud Prometheus username.
Password - The Grafana Cloud API Key with read permissions.
Note
You can find the username and password in the Prometheus details in your Cloud portal.
Additional settings
Additional settings are optional settings that you can configure for more control over your Datadog data source.
API rate limits - Limit access to the Datadog API.
Show API rate limits - Check the box to show Datadog API limits for each queried endpoint. To view API rate limits go to the Query Inspector in Explore, select the JSON option, and set select source to DataFrame structure.
Enable API rate limit threshold -Check the box to enable rate limiting. Datadog queries will stop once the threshold is reached.
API rate limit threshold % - Enter a threshold percentage in the box. When the API hits the rate limit percent specified, the plugin blocks subsequent requests until the next reset. The default is
100.
Disable data links - Check the box to disable data links. Data links create links between panels, and can take users directly to relevant locations (URLs) in Datadog when they interact with panels.
Once you have configured your Datadog data source options, click Save & test at the bottom to test out your data source connection. You can also remove a connection by clicking Delete.
Configure the data source with provisioning
Configure the Datadog data source using configuration files with Grafana’s provisioning system. To learn more about how the provisioning system works, including all of the data source settings, refer to Provisioning Grafana.
You can define and configure the Datadog data source in YAML files as part of Grafana’s provisioning system. For more information about provisioning a data source, and for available configuration options, see Provision Grafana.
The following example is for provisioning the Datadog data source:
apiVersion: 1
datasources:
- name: DATADOG
type: grafana-datadog-datasource
jsonData:
url: https://api.datadoghq.com
logApiRateLimits: false
rateLimitEnabled: false
rateLimitMetrics: 100
disableDataLinks: false
secureJsonData:
apiKey: xxxxxxxxxxxx (enter your datadog api key here)
appKey: xxxxxxxxxxxx (enter your datadog application key here)Was this page helpful?
Related resources from Grafana Labs