Set up production instrumentation for .NET
Follow these steps set up production Application Observability with a telemetry collector:
- Install the instrumentation library
- Configure an application
- Set up a telemetry data collector
- Run the application
- Observe the service in Application Observability
Note
For a quick and easy local development setup, consult the quickstart documentation.
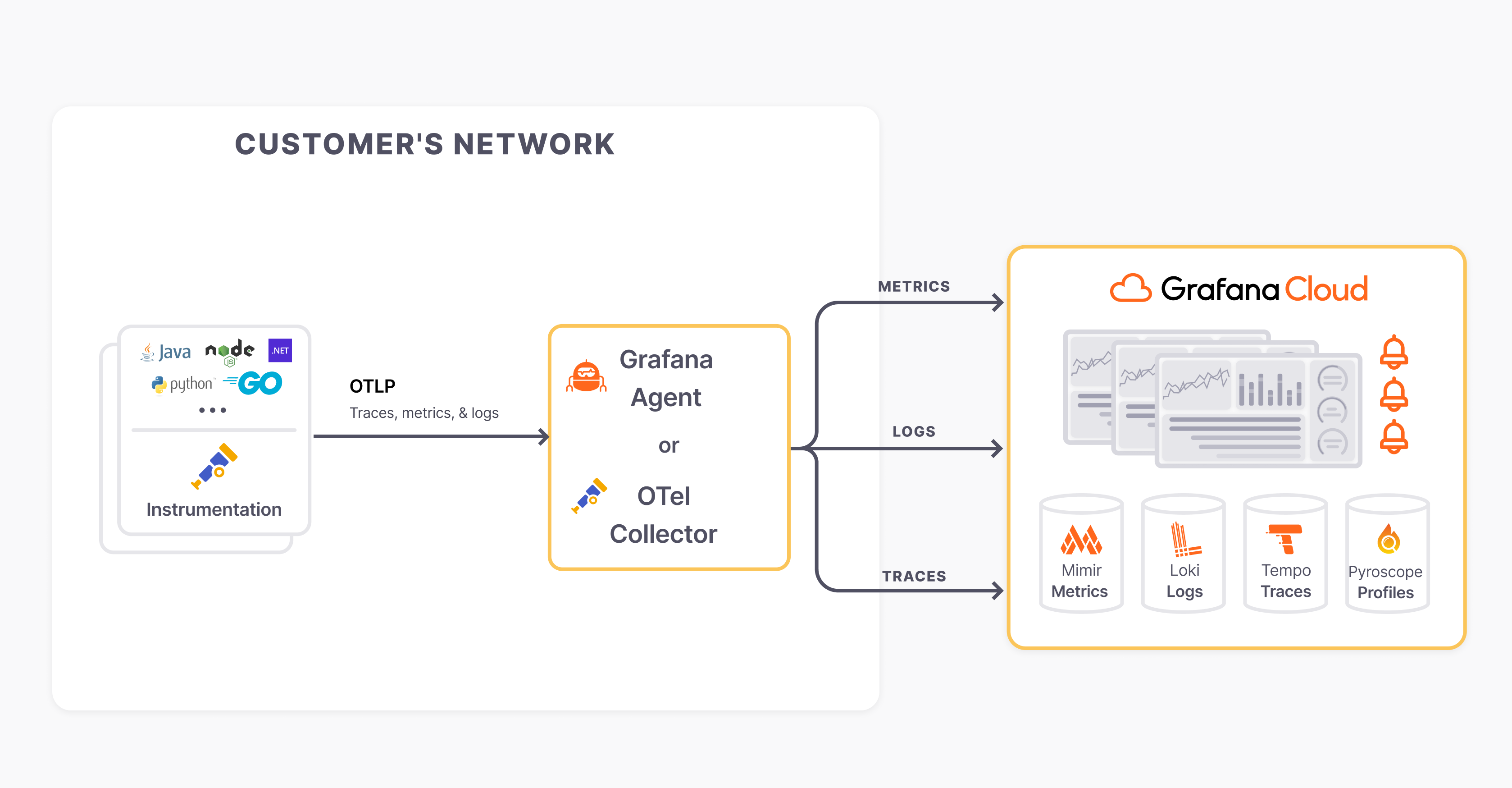
Install the instrumentation library
Install the latest release of the Grafana OpenTelemetry Distribution for .NET.
To install the distribution with the full set of dependencies, add a reference to the Grafana.OpenTelemetry package to a project.
dotnet add package --prerelease Grafana.OpenTelemetryNote
If installing using Visual Studio, be sure to select “Include prelease” in the NuGet Package Manager.
Configure an application to use the UseGrafana extension method on a TracerProviderBuilder and a MetricProviderBuilder:
Caution
Always dispose the trace and meter providers withusingor via dependency injection. Failure to do so may cause telemetry data to be lost when the process shuts down.
using OpenTelemetry;
using OpenTelemetry.Metrics;
using OpenTelemetry.Trace;
using Grafana.OpenTelemetry;
public class Program
{
public static void Main(string[] args)
{
using var tracerProvider = Sdk.CreateTracerProviderBuilder()
.UseGrafana()
.Build();
using var meterProvider = Sdk.CreateMeterProviderBuilder()
.UseGrafana()
.Build();
using var loggerFactory = LoggerFactory.Create(builder =>
{
builder.AddOpenTelemetry(logging =>
{
logging.UseGrafana();
});
});
}
}Configure an application
Next, customize the following shell script to configure an application:
export OTEL_SERVICE_NAME=<Service Name>
export OTEL_RESOURCE_ATTRIBUTES=deployment.environment=<Environment>,service.namespace=<Namespace>,service.version=<Version>,service.instance.id=<Instance>
dotnet run- Choose a Service Name to identify the service, for example
cart - Add attributes to filter data:
- deployment.environment: Name of the deployment environment (
stagingorproduction) - service.namespace: A namespace to group similar services
(e.g.
shopwould createshop/cartin Application Observability) - service.version: The application version, to see if a new version has introduced a bug
- service.instance.id: The unique instance, for example the Pod name (a UUID is generated by default)
- deployment.environment: Name of the deployment environment (
Set up a telemetry data collector
In production environments, a robust and flexible observability setup needs to process telemetry data before ingestion into databases. Follow the collector setup documentation to set up a collector to process and send telemetry data to Application Observability.
Finally, set the following environment variables from the exporter configuration:
| Configuration | Options | Result |
|---|---|---|
export OTEL_EXPORTER_OTLP_ENDPOINT=<host> | http://localhost:4317, remote host address | The default local host address, or a remote host address. |
export OTEL_EXPORTER_OTLP_PROTOCOL=<protocol> | grpc, http/protobuf | The default grpc protocol or http/protobuf |
For example, for a local Grafana Alloy:
export OTEL_EXPORTER_OTLP_ENDPOINT=http://localhost:4317
export OTEL_EXPORTER_OTLP_PROTOCOL=grpcRun the application
Finally, run the application with the shell script and make some requests to the service to send data to Grafana Cloud.
Observe the service in Application Observability
Open Application observability:
- Navigate to a stack
https://<your-stack-name.>grafana.net - Expand the top left menu below the Grafana logo
- Click on Application
Activate metrics generation
Application Observability relies on metrics generated from traces already sent to Grafana Cloud Traces.
Metrics generation is self-serve, and can be enabled during onboarding and disabled from Application Observability configuration.
To complete the setup, click Activate Application Observability to enable metrics generation.
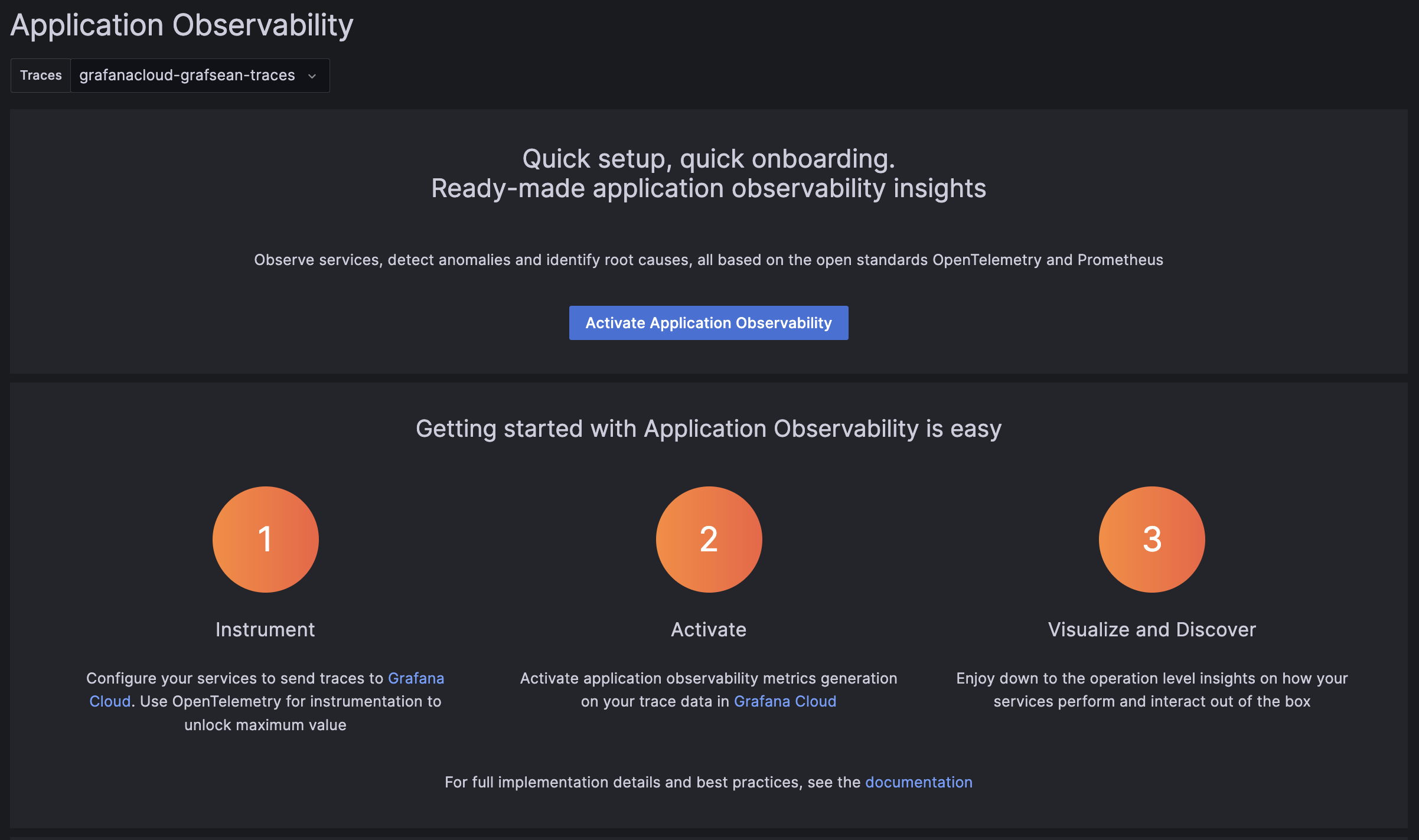
Note
After activating Application Observability and enabling metrics generation, it might take up to five minutes to generate metrics and show graphs.
Visualize and discover
Discover more about Application Observability in the documentation:
- Service Inventory: filter, and search services and view RED metrics.
- Service Overview: traces, logs, RED metrics, operations, and runtime information.
- Service Map: graph of connected services, service dependencies, and data flow.
Configuration options
The Grafana OpenTelemetry .NET distribution can be configured with the standard OTLP exporter environment variables.
Additional distribution specific configuration options are also available.
Enabling self-diagnostics
To enable self-diagnostics, go to the current working directory of the process and create a configuration file named OTEL_DIAGNOSTICS.json with the following content:
{
"LogDirectory": ".",
"FileSize": 32768,
"LogLevel": "Warning"
}While enabled, diagnostic logs will be written to the same directory.
To disable self-diagnostics, delete the file OTEL_DIAGNOSTICS.json.
Troubleshooting
If services are not visible in Application Observability, these are the most common causes:
No traffic
Make a few requests to the service to send data to Grafana Cloud.
Be patient
It can take up to 5 minutes until the data is visible in Application Observability.
Look for errors
Look for errors - either on the console or in Docker or Kubernetes logs, using Application Observability logs doesn’t make sense in this case.
If there are errors sending telemetry data, one of the parameters is usually wrong.
A 5xx response code means that there’s something wrong with the Grafana Cloud OTLP Gateway.
Check diagnostic logs
Enable self-diagnostic logging to verify the application is sending data. The log files will be written to the same directory as the process.
Log exporter data
If the application is sending data to a data collector (Grafana Agent or OpenTelemetry Collector), log the data there and check there are no errors forwarding the telemetry data to Grafana Cloud.
Migrating to upstream
All functionality provided by the Grafana OpenTelemetry distribution for .NET can also be utilized by manually installing and configuring upstream OpenTelemetry .NET packages. Follow these steps to migrate from this distribution to the upstream OpenTelemetry .NET project.
- Replace all environment variables or web.config/app.config values with the “grafana” prefix as explained here
- Install and activate the OpenTelemetry SDK, as covered in the upstream Getting Started guide
- Setup the OTLP exporter for metrics, logs, and traces - see the
exporter README
for details. The exporter will respect the previously set environment variables:
OTEL_EXPORTER_OTLP_PROTOCOLOTEL_EXPORTER_OTLP_ENDPOINT
- Install and configure any desired instrumentation packages listed here
- Add the recommended OpenTelemetry resource attributes
via the
OTEL_RESOURCE_ATTRIBUTESenvironment variableservice.nameservice.namespaceservice.instance.idservice.versiondeployment.environment
export OTEL_RESOURCE_ATTRIBUTES=service.instance.id=<pod123>,deployment.environment=...Was this page helpful?
Related documentation
Related resources from Grafana Labs



