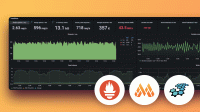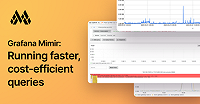Important: This documentation is about an older version. It's relevant only to the release noted, many of the features and functions have been updated or replaced. Please view the current version.
Getting started with Grafana Mimir using the Helm chart
The Helm chart allows you to configure, install, and upgrade Grafana Mimir within a Kubernetes cluster.
Before you begin
The instructions that follow are common across any flavor of Kubernetes. They also assume that you know how to install a Kubernetes cluster, and configure and operate it.
It also assumes that you have an understanding of what the kubectl command does.
Caution: Do not use this getting-started procedure in a production environment.
Hardware requirements:
- A single Kubernetes node with a minimum of 4 cores and 16GiB RAM
Software requirements:
- Kubernetes 1.20 or higher
- The
kubectlcommand for your version of Kubernetes - Helm 3 or higher
Verify that you have:
- Access to the Kubernetes cluster
- Persistent storage is enabled in the Kubernetes cluster, which has a default storage class set up. You can change the default StorageClass.
- DNS service works in the Kubernetes cluster
- An ingress controller is set up in the Kubernetes cluster, for example ingress-nginx
Note: Although this is not strictly necessary, if you want to access Mimir from outside of the Kubernetes cluster, you will need an ingress. This procedure assumes you have an ingress controller set up.
Install the Helm chart in a custom namespace
Using a custom namespace solves problems later on because you do not have to overwrite the default namespace.
Create a unique Kubernetes namespace, for example
mimir-test:kubectl create namespace mimir-testFor more details, see the Kubernetes documentation about Creating a new namespace.
Set up a Helm repository using the following commands:
helm repo add grafana https://grafana.github.io/helm-charts helm repo updateNote: The Helm chart at https://grafana.github.io/helm-charts is a publication of the source code at grafana/mimir.
Configure an ingress:
a. Create a YAML file of Helm values called
custom.yaml.b. Add the following configuration to the file:
nginx: ingress: enabled: true ingressClassName: nginx hosts: - host: <ingress-host> paths: - path: / pathType: Prefix tls: # empty, disabled.An ingress enables you to externally access a Kubernetes cluster. Replace
<ingress-host>with a suitable hostname that DNS can resolve to the external IP address of the Kubernetes cluster. For more information, see Ingress.Note: On Linux systems, and if it is not possible for you set up local DNS resolution, you can use the
--add-host=<ingress-host>:<kubernetes-cluster-external-address>command-line flag to define the<ingress-host>local address for thedockercommands in the examples that follow.Install Grafana Mimir using the Helm chart:
helm -n mimir-test install mimir grafana/mimir-distributed -f custom.yamlNote: The output of the command contains the write and read URLs necessary for the following steps.
Check the statuses of the Mimir pods:
kubectl -n mimir-test get podsThe results look similar to this:
kubectl -n mimir-test get pods NAME READY STATUS RESTARTS AGE mimir-minio-78b59f5569-fhlhs 1/1 Running 0 2m4s mimir-nginx-74f8bff8dc-7kr7z 1/1 Running 0 2m5s mimir-distributed-make-bucket-job-z2hc8 0/1 Completed 0 2m4s mimir-overrides-exporter-5fd94b745b-htrdr 1/1 Running 0 2m5s mimir-query-frontend-68cbbfbfb5-pt2ng 1/1 Running 0 2m5s mimir-ruler-56586c9774-28k7h 1/1 Running 0 2m5s mimir-querier-7894f6c5f9-pj9sp 1/1 Running 0 2m5s mimir-querier-7894f6c5f9-cwjf6 1/1 Running 0 2m4s mimir-alertmanager-0 1/1 Running 0 2m4s mimir-distributor-55745599b5-r26kr 1/1 Running 0 2m4s mimir-compactor-0 1/1 Running 0 2m4s mimir-store-gateway-0 1/1 Running 0 2m4s mimir-ingester-1 1/1 Running 0 2m4s mimir-ingester-2 1/1 Running 0 2m4s mimir-ingester-0 1/1 Running 0 2m4sWait until all of the pods have a status of
RunningorCompleted, which might take a few minutes.
Configure Prometheus to write to Grafana Mimir
You can either configure Prometheus to write to Grafana Mimir or configure Grafana Agent to write to Mimir. Although you can configure both, you do not need to.
Make a choice based on whether or not you already have a Prometheus server set up:
For an existing Prometheus server:
Add the following YAML snippet to your Prometheus configuration file:
remote_write: - url: http://<ingress-host>/api/v1/pushIn this case, your Prometheus server writes metrics to Grafana Mimir, based on what is defined in the existing
scrape_configsconfiguration.Restart the Prometheus server.
For a Prometheus server that does not exist yet:
Write the following configuration to a
prometheus.ymlfile:remote_write: - url: http://<ingress-host>/api/v1/push scrape_configs: - job_name: prometheus honor_labels: true static_configs: - targets: ["localhost:9090"]In this case, your Prometheus server writes metrics to Grafana Mimir that it scrapes from itself.
Start a Prometheus server by using Docker:
docker run -p 9090:9090 -v <absolute-path-to>/prometheus.yml:/etc/prometheus/prometheus.yml prom/prometheusNote: On Linux systems, if <ingress-host> cannot be resolved by the Prometheus server, use the additional command-line flag
--add-host=<ingress-host>:<kubernetes-cluster-external-address>to set it up.
Configure Grafana Agent to write to Grafana Mimir
You can either configure Grafana Agent to write to Grafana Mimir or configure Prometheus to write to Mimir. Although you can configure both, you do not need to.
Make a choice based on whether or not you already have a Grafana Agent set up:
For an existing Grafana Agent:
Add the following YAML snippet to your Grafana Agent metrics configurations (
metrics.configs):remote_write: - url: http://<ingress-host>/api/v1/pushIn this case, your Grafana Agent will write metrics to Grafana Mimir, based on what is defined in the existing
metrics.configs.scrape_configsconfiguration.Restart the Grafana Agent.
For a Grafana Agent that does not exist yet:
Write the following configuration to an
agent.yamlfile:metrics: wal_directory: /tmp/grafana-agent/wal configs: - name: agent scrape_configs: - job_name: agent static_configs: - targets: ["127.0.0.1:12345"] remote_write: - url: http://<ingress-host>/api/v1/pushIn this case, your Grafana Agent writes metrics to Grafana Mimir that it scrapes from itself.
Create an empty directory for the write ahead log (WAL) of the Grafana Agent
Start a Grafana Agent by using Docker:
docker run -v <absolute-path-to-wal-directory>:/etc/agent/data -v <absolute-path-to>/agent.yaml:/etc/agent/agent.yaml -p 12345:12345 grafana/agentNote: On Linux systems, if <ingress-host> cannot be resolved by the Grafana Agent, use the additional command-line flag
--add-host=<ingress-host>:<kubernetes-cluster-external-address>to set it up.
Query metrics in Grafana
First install Grafana, and then add Mimir as a Prometheus data source.
Start Grafana by using Docker:
docker run --rm --name=grafana -p 3000:3000 grafana/grafanaNote: On Linux systems, if <ingress-host> cannot be resolved by Grafana, use the additional command-line flag
--add-host=<ingress-host>:<kubernetes-cluster-external-address>to set it up.In a browser, go to the Grafana server at http://localhost:3000.
Sign in using the default username
adminand passwordadmin.On the left-hand side, go to Configuration > Data sources.
Configure a new Prometheus data source to query the local Grafana Mimir cluster, by using the following settings:
Field Value Name Mimir URL http://<ingress-host>/prometheus To add a data source, see Add a data source.
Verify success:
You should be able to query metrics in Grafana Explore, as well as create dashboard panels by using your newly configured
Mimirdata source. For more information, see Monitor Grafana Mimir.
Set up metamonitoring
Grafana Mimir metamonitoring collects metrics or logs, or both, about Grafana Mimir itself. In the example that follows, metamonitoring scrapes metrics about Grafana Mimir itself, and then writes those metrics to the same Grafana Mimir instance.
To enable metamonitoring in Grafana Mimir, add the following YAML snippet to your Grafana Mimir
custom.yamlfile:metaMonitoring: serviceMonitor: enabled: true grafanaAgent: enabled: true installOperator: true metrics: additionalRemoteWriteConfigs: - url: "http://mimir-nginx.mimir-test.svc:80/api/v1/push"Upgrade Grafana Mimir by using the
helmcommand:helm -n mimir-test upgrade mimir grafana/mimir-distributed -f custom.yamlFrom Grafana Explore, verify that your metrics are being written to Grafana Mimir, by querying
sum(rate(cortex_ingester_ingested_samples_total[$__rate_interval])).
Query metrics in Grafana that is running within the same Kubernetes cluster
Install Grafana in the same Kubernetes cluster.
For details, see Deploy Grafana on Kubernetes.
Stop the Grafana instance that is running in the Docker container, to allow for port-forwarding.
Port-forward Grafana to
localhost, by using thekubectlcommand:kubectl port-forward service/grafana 3000:3000In a browser, go to the Grafana server at http://localhost:3000.
Sign in using the default username
adminand passwordadmin.On the left-hand side, go to Configuration > Data sources.
Configure a new Prometheus data source to query the local Grafana Mimir server, by using the following settings:
Field Value Name Mimir URL http://mimir-nginx.mimir-test.svc:80/prometheus To add a data source, see Add a data source.
Verify success:
You should be able to query metrics in Grafana Explore, as well as create dashboard panels by using your newly configured
Mimirdata source.