Important: This documentation is about an older version. It's relevant only to the release noted, many of the features and functions have been updated or replaced. Please view the current version.
Manage users as a Server Admin
This topic explains user management tasks performed by Grafana Server Admins.
In order to perform any of these tasks, you must be logged in to Grafana on an account with Grafana Server Admin permissions. For more information about Grafana Admin permissions, refer to Grafana Server Admin role.
Note: The Grafana Server Admin role does not exist in Grafana Cloud. Grafana Cloud users cannot perform tasks listed in this section.
View the server user account list
See a complete list of users with accounts on your Grafana server.
- Hover your cursor over the Server Admin (shield) icon until a menu appears.
- Click Users.
Grafana displays all user accounts on the server, listed in alphabetical order by user name. The following information is displayed:
- Login - The value in the Username field of the account.
- Email - The email associated with the user account.
- Name - The value in the Name field of the account.
- Seen - How long ago the user logged in. If they have never logged in, then the default longest time (10y) is displayed.
- Server Admin status - If the user account has Grafana Admin option set, then a shield icon is displayed.
- Account status - If the account is disabled, then the Disabled label is displayed.
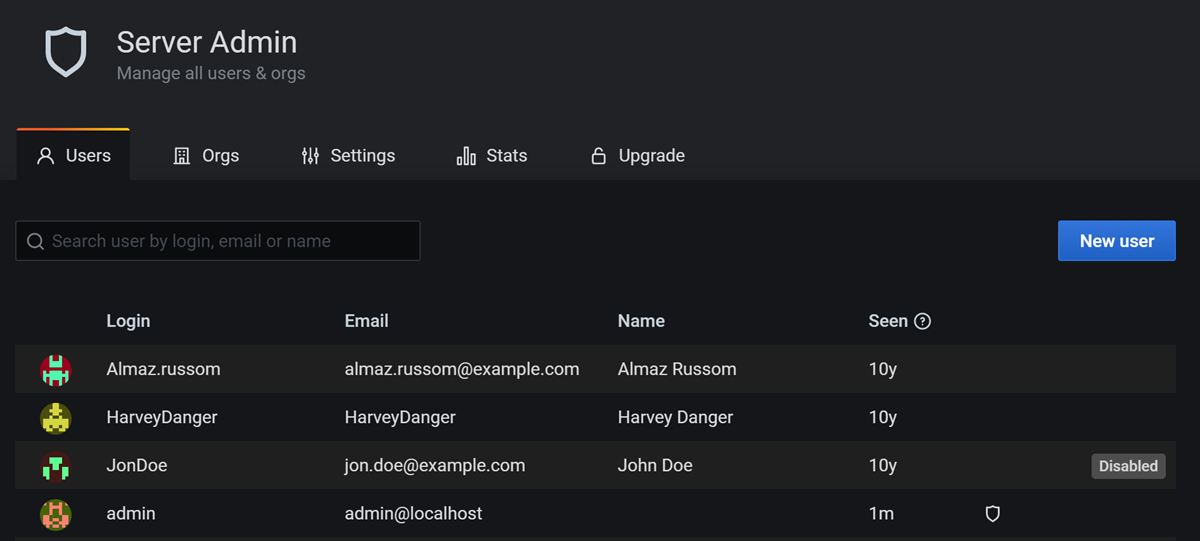
View user account details
See all details associated with a specific user account.
- Hover your cursor over the Server Admin (shield) icon until a menu appears.
- Click Users.
- Click the user account you wish to view. If necessary, use the search field at the top of the tab to search for the specific user account that you need.
Each user account contains the following sections.
User information
This section of the account contains basic user information. Users can change values in these fields on their own account.
- Name
- Username
- Password

Permissions
This indicates whether the user account has the Grafana Admin flag applied or not. If it is Yes, then the user is a Grafana Server Admin.

Organisations
This section lists the organizations the user account belongs to and the roles they hold within each organization.
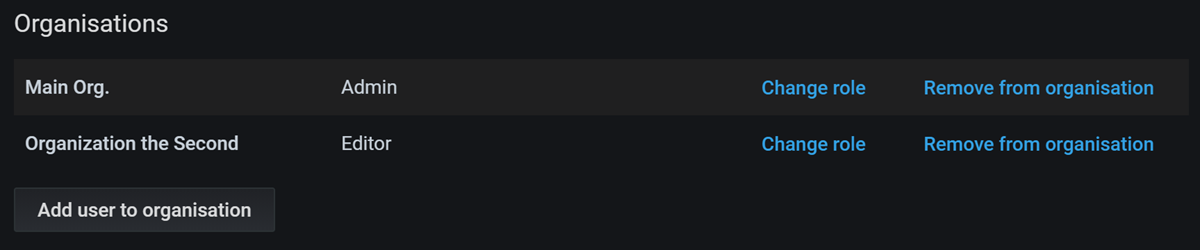
Sessions
See recent sessions that the user was logged on, including when they logged on and information about the system the logged on with. You can force logouts if necessary.
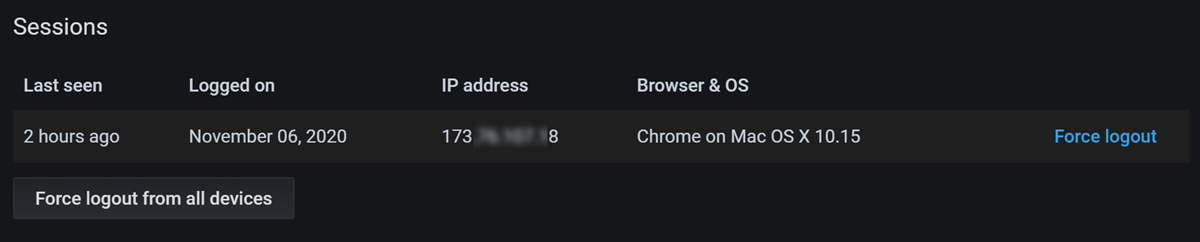
Add a user account
Create a new user account at the server level.
- Hover your cursor over the Server Admin (shield) icon until a menu appears.
- Click Users.
- Click New user.
- Enter the following information: - Name - Required. - E-mail - Optional if a Username is entered. - Username - Optional if an E-mail is entered. - Password - Required.
- Click Create user.
The user can change all this information after they log in. For instructions, refer to Grafana user account profile and Change your password.
Edit a user account
Change information or settings in an individual user account.
Edit user information
Edit information on an existing user account, including the user name, email, username, and password.
- Hover your cursor over the Server Admin (shield) icon until a menu appears.
- Click Users.
- Click the user account that you want to edit. If necessary, use the search field to find the account.
- In the User information section, click Edit next to the field that you want to change.
- Enter the new value and then click Save.
Change the password on a user account
Users can change their own passwords, but Server Admins can change user passwords as well.
- Hover your cursor over the Server Admin (shield) icon until a menu appears.
- Click Users.
- Click the user account that you want to edit. If necessary, use the search field to find the account.
- In the User information section, click Edit next to the Password field.
- Enter the new value and then click Save. Grafana requires a value at least four characters long in this field.
Delete a user account
Permanently remove a user account from the server.
- Hover your cursor over the Server Admin (shield) icon until a menu appears.
- Click Users.
- Click the user account that you want to edit. If necessary, use the search field to find the account.
- Click Delete User.
- Click Delete user to confirm the action.
Enable or disable a user account
Temporarily turn on or off account access, but do not remove the account from the server.
Disable user account
Prevent a user from logging in with this account, but do not delete the account. You might disable an account if a colleague goes on sabbatical.
- Hover your cursor over the Server Admin (shield) icon until a menu appears.
- Click Users.
- Click the user account that you want to edit. If necessary, use the search field to find the account.
- Click Disable User.
- Click Disable user to confirm the action.
Enable a user account
Reactivate a disabled user account.
- Hover your cursor over the Server Admin (shield) icon until a menu appears.
- Click Users.
- Click the user account that you want to edit. If necessary, use the search field to find the account.
- Click Enable User.
Add/remove Grafana Admin flag
Give or remove the Grafana Server Admin role from a user account.
- Hover your cursor over the Server Admin (shield) icon until a menu appears.
- Click Users.
- Click the user account that you want to edit. If necessary, use the search field to find the account.
- In the Permissions section, click Change.
- Click Yes or No, depending on whether or not you want this user account to have the Grafana Server Admin role.
- Click Change.
The next time this user logs in, their permissions will be updated.
Add a user to an organization
Add a user account to an existing organization. User accounts can belong to multiple organizations, but each user account must belong to at least one organization.
- Hover your cursor over the Server Admin (shield) icon until a menu appears.
- Click Users.
- Click the user account that you want to edit. If necessary, use the search field to find the account.
- In the Organisations section, click Add user to organisation.
- In the Add to an organization window, select the Organisation that you are adding the user to.
- Select the Role that the user should have in the organization.
- Click Add to organisation.
Remove a user from an organization
Remove a user account from an organization that it is currently assigned to.
- Hover your cursor over the Server Admin (shield) icon until a menu appears.
- Click Users.
- Click the user account that you want to edit. If necessary, use the search field to find the account.
- In the Organisations section, click Remove from organisation next to the organization that you want to remove the user from.
- Click Confirm removal.
Change organization role
Change the organization role assigned to a user account.
- Hover your cursor over the Server Admin (shield) icon until a menu appears.
- Click Users.
- Click the user account that you want to edit. If necessary, use the search field to find the account.
- In the Organisations section, click Change role next to the organization that you want to change the user role for.
- Select the new role and then click Save.
View and manage user sessions
See when a user last logged in and information about how they logged in. You can also force the account to log out of Grafana.
- Hover your cursor over the Server Admin (shield) icon until a menu appears.
- Click Users.
- Click the user account that you want to edit. If necessary, use the search field to find the account.
- Scroll down to the Sessions section to view sessions associated with this user account.
Force a user to log out of Grafana
If you suspect a user account is compromised or is no longer authorized to access the Grafana server, then you can force logout the account.
Force logout of one device
Log the user account out of one specific device that is logged in to Grafana.
- Hover your cursor over the Server Admin (shield) icon until a menu appears.
- Click Users.
- Click the user account that you want to edit. If necessary, use the search field to find the account.
- Scroll down to the Sessions section.
- Click Force logout next to the session entry that you want logged out of Grafana.
- Click Confirm logout.
Force logout of all devices
Log the user account out of all devices that are logged in to Grafana.
- Hover your cursor over the Server Admin (shield) icon until a menu appears.
- Click Users.
- Click the user account that you want to edit. If necessary, use the search field to find the account.
- Scroll down to the Sessions section.
- Click Force logout from all devices.
- Click Force logout.
Was this page helpful?
Related resources from Grafana Labs



