Important: This documentation is about an older version. It's relevant only to the release noted, many of the features and functions have been updated or replaced. Please view the current version.
Field configuration options
This page explains what field configurations and field overrides in Grafana are and how to use them. It also includes examples if you need an idea of how this feature might be useful in the real world.
Note: This documentation refers to a Grafana 7.0 beta feature. This documentation will be frequently updated to reflect updates to the feature, and it will probably be broken into smaller sections when the feature moves out of beta.
The data model behind Grafana, the data frame, is a columnar-oriented table structure.
Each column within this structure is called a field. Grafana allows to customize how a particular field is displayed in the visualization.
Field configuration options and overrides
Field configuration options allow you to change how the data is displayed in your visualizations. Options and overrides that you apply do not change the data, they change how Grafana displays the data.
Note: The time fields are not affected by field configuration options or overrides.
Field configuration options, both standard and custom, are applied in the Field tab in the panel editor. Changes on this panel apply to all fields in the visualization. For example, if you change the unit to percentage, then all fields with numeric values will be displayed in percentages. Apply a field option.
Field overrides are applied in the Overrides tab in the panel editor. They are exactly the same as field configuration options except that they only change fields you select. The current feature only allows you to change one field at a time, but future improvements will offer more flexibility. Apply an override.
All field options are defined below.
Standard field options
Standard field options are:
You can apply standard field options to the following panel visualizations:
Custom field options
You can only apply custom field options to table visualizations. Plugin authors can add their own custom field options as well, and they might differ across visualizations.
Custom field options are:
Configure all fields
To change how all fields display data, you apply a field option. Usually you apply changes that you want to most of or all of the fields here, rather than applying field overrides to exceptions.
- Navigate to the panel you want to edit, click the panel title, and then click Edit.
- Click the Field tab.
- Find the option you want to change.
- Enter options by adding values in the fields. To return options to default values, delete the white text in the fields.
- When finished, click Save to save all panel edits to the dashboard.
Override a field
Field overrides allow you to change the settings for one field (column in tables) to be different than the others. Field options for overrides are exactly the same as the field options available in a particular visualization. The only difference is that you choose which field to apply them to.
Navigate to the panel you want to edit, click the panel title, and then click Edit.
Click the Overrides tab.
Click Add override.
Select a filter option to choose which fields the override applies to.
Note: Currently you can only match by name, so after you choose the filter, select which field it applies to from the dropdown list.
Click Add override property.
Select the field option you want to apply.
Enter options by adding values in the fields. To return options to default values, delete the white text in the fields.
Continue to add overrides to this field by clicking Add override property, or you can click Add override and select a different field to add overrides to.
When finished, click Save to save all panel edits to the dashboard.
Field options
This section explains all available field options. They are listed in alphabetical order.
Most field options will not affect the visualization until you click outside of the field option box you are editing or press Enter.
Cell display mode
This custom field option applies only to table visualizations.
By default, Grafana automatically chooses display settings. You can override the settings by choosing one of the following options to change all fields.
- Color text - If thresholds are set, then the field text is displayed in the appropriate threshold color.
- Color background - If thresholds are set, then the field background is displayed in the appropriate threshold color.
- Gradient gauge - The threshold levels define a gradient.
- LCD gauge - The gauge is split up in small cells that are lit or unlit.
- JSON view - Shows value formatted as code. If a value is an object the JSON view allowing browsing the JSON object will appear on hover
Column alignment
This custom field option applies only to table visualizations.
Choose how Grafana should align cell contents:
- Auto (default)
- Left
- Center
- Right
Column width
This custom field option applies only to table visualizations.
By default, Grafana automatically calculates the column width based on the cell contents. In this field option, can override the setting and define the width for all columns in pixels.
For example, if you enter 100 in the field, then when you click outside the field, all the columns will be set to 100 pixels wide.
Decimals
Number of decimals to render value with. Leave empty for Grafana to use the number of decimals provided by the data source.
To change this setting, type a number in the field and then click outside the field or press Enter.
Data links
Lets you control the URL to which a value or visualization link.
For more information and instructions, refer to Data links.
Display name
Lets you set the display title of all fields. You can use variables in the field title.
When multiple stats are shown, this field controls the title in each stat. By default this is the series name and field name. You can use expressions like ${__series.name} or ${**field.name} to use only series name or field name in title or ${**cell_2} to refer to other fields (2 being field/column with index 2).
Max
Lets you set the maximum value used in percentage threshold calculations. Leave blank for auto calculation based on all series and fields
Min
Lets you set the minimum value used in percentage threshold calculations. Leave blank for auto calculation based on all series and fields
No value
Enter what Grafana should display if the field value is empty or null.
Unit
Lets you choose what unit a field should use. Click in the Unit field, then drill down until you find the unit you want. The unit you select is applied to all fields except time.
Custom units
You can use the unit dropdown to also specify custom units, custom prefix or suffix and date time formats.
To select a custom unit enter the unit and select the last Custom: xxx option in the dropdown.
- If y u want a space -> If you want a space
suffix:<suffix>for custom unit that should go after value.time:<format>For custom date time formats type for exampletime:YYYY-MM-DD. See formats for the format syntax and options.si:<base scale><unit characters>for custom SI units. For example:si: mF. This one is a bit more advanced as you can specify both a unit and the source data scale. So if your source data is represented as milli (thousands of) something prefix the unit with that SI scale character.count:<unit>for a custom count unit.currency:<unit>for custom a currency unit.
You can also paste a native emoji in the unit picker and pick it as a custom unit:
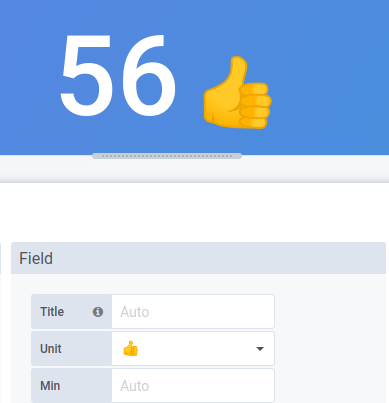
Thresholds
Thresholds allow you to change the color of a field based on the value.
For more information and instructions, refer to Thresholds.
Value mapping
Lets you set rules that translate a field value or range of values into explicit text. You can add more than one value mapping.
- Mapping type - Click an option.
- Value - Enter a value. If the field value is greater than or equal to the value, then the Text is displayed.
- From and To - Enter a range. If the field value is between or equal to the values in the range, then the Text is displayed.
- Text - Text that is displayed if the conditions are met in a field. This field accepts variables.
Examples
Here are some examples of how you might use this feature.
Field option example
Let’s assume that our result set is a data frame that consists of two fields: time and temperature.
| time | temperature |
|---|---|
| 2020-01-02 03:04:00 | 45.0 |
| 2020-01-02 03:05:00 | 47.0 |
| 2020-01-02 03:06:00 | 48.0 |
Each field(column) of this structure can have field options applied that alter the way its values are displayed. This means that you can, for example, set the Unit to Temperature > Celsius, resulting in the following table:
| time | temperature |
|---|---|
| 2020-01-02 03:04:00 | 45.0 °C |
| 2020-01-02 03:05:00 | 47.0 °C |
| 2020-01-02 03:06:00 | 48.0 °C |
While we’re at it, the decimal place doesn’t add anything to this display. You can change the Decimals from auto to zero (0), resulting in the following table:
| time | temperature |
|---|---|
| 2020-01-02 03:04:00 | 45 °C |
| 2020-01-02 03:05:00 | 47 °C |
| 2020-01-02 03:06:00 | 48 °C |
Field override example
Let’s assume that our result set is a data frame that consists of four fields: time, high temp, low temp, and humidity.
| time | high temp | low temp | humidity |
|---|---|---|---|
| 2020-01-02 03:04:00 | 45.0 | 30.0 | 67 |
| 2020-01-02 03:05:00 | 47.0 | 34.0 | 68 |
| 2020-01-02 03:06:00 | 48.0 | 31.0 | 68 |
Let’s apply the field options from the field option example to apply the Celsius unit and get rid of the decimal place. This results in the following table:
| time | high temp | low temp | humidity |
|---|---|---|---|
| 2020-01-02 03:04:00 | 45 °C | 30 °C | 67 °C |
| 2020-01-02 03:05:00 | 47 °C | 34 °C | 68 °C |
| 2020-01-02 03:06:00 | 48 °C | 31 °C | 68 °C |
The temperature fields look good, but the humidity is nonsensical. We can fix this by applying a field option override to the humidity field and change the unit to Misc > percent (0-100). This results in a table that makes a lot more sense:
| time | high temp | low temp | humidity |
|---|---|---|---|
| 2020-01-02 03:04:00 | 45 °C | 30 °C | 67% |
| 2020-01-02 03:05:00 | 47 °C | 34 °C | 68% |
| 2020-01-02 03:06:00 | 48 °C | 31 °C | 68% |



