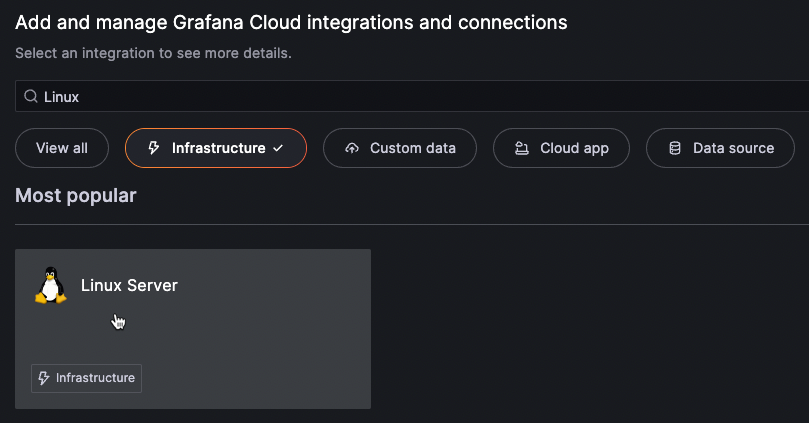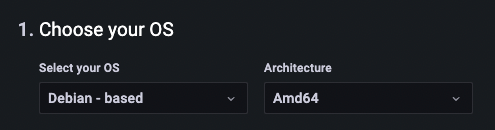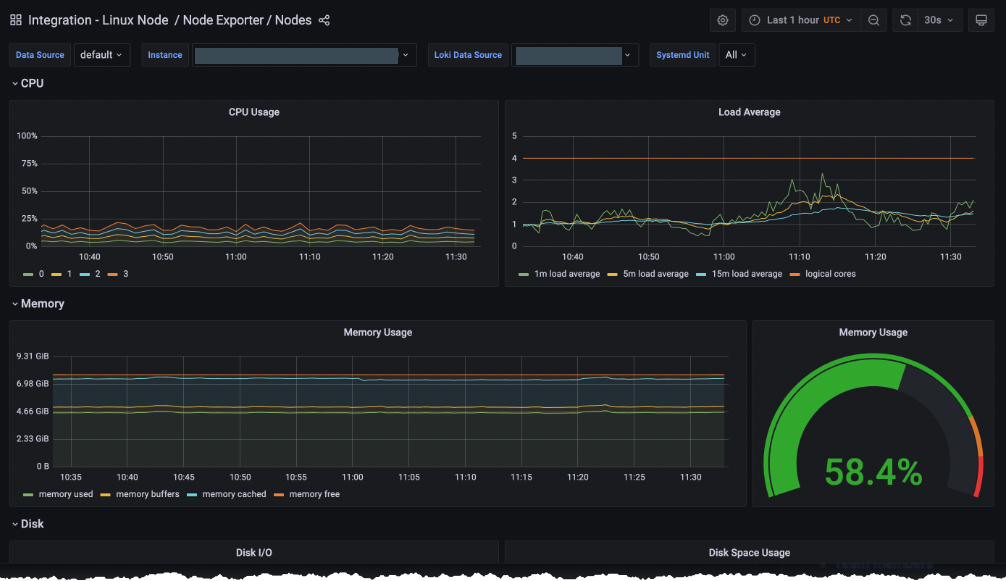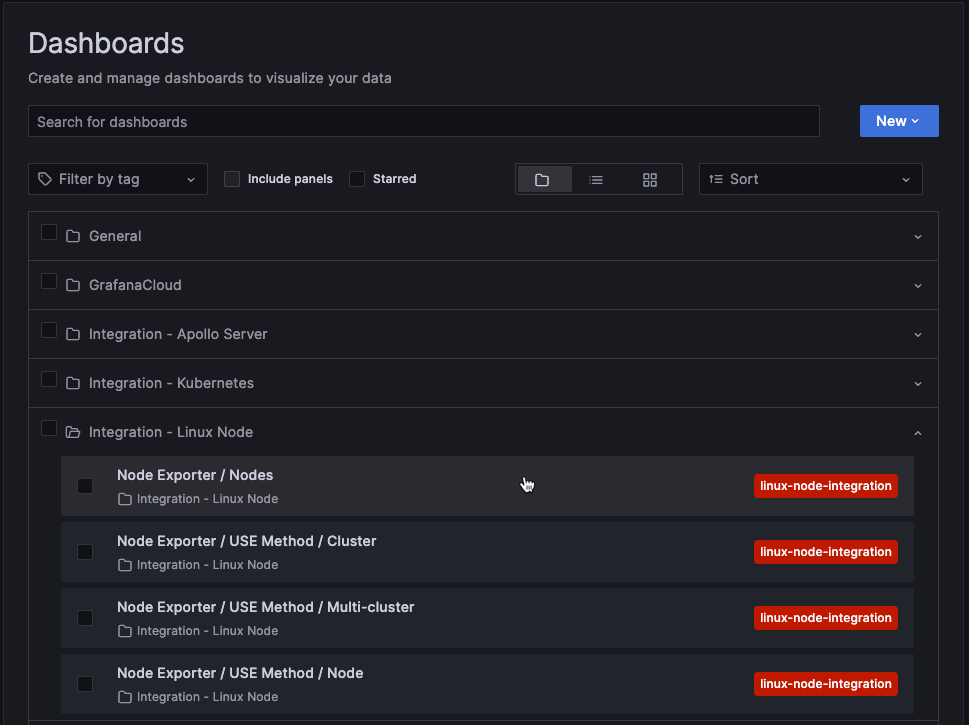Get started with monitoring using an integration
Install an integration to connect your data and start monitoring with Grafana in just a few steps. This enables you to begin viewing metrics and logs for your operating system, server, or service quickly. This section walks through installing and configuring an operating system integration and viewing the system metrics on a prebuilt dashboard.
The installation steps Grafana Cloud provides are tailored to the integration. This procedure shows a Linux server integration, but you can install the MacOS or Windows integrations similarly. The integration uses Grafana Agent to collect metrics for the operating system running on a node, including CPU usage, load average, memory usage, and disk and networking I/O. Grafana Agent can also scrape logs using Promtail.
Before you begin
Before you begin installing an integration, ensure you have:
- A Grafana Cloud account. To create an account, see Grafana Cloud.
- A machine running Linux (or the OS of the integration you’re installing).
- Command line (terminal) access to the machine.
- Admin access to the Linux machine on which you are installing the integration
- Configured your firewall to allow outbound HTTPS (port 443) to *.grafana.net"
For more information about creating a Grafana Cloud account, refer to Sign up for a Grafana Cloud account.
Install the integration
In your Grafana Cloud stack, click Connections in the left-side menu.
Search for the name of the operating system, server, or service to be monitored in the list of integrations or select Infrastructure to filter the list.
Click the tile for your integration.
![Linux integration]()
On the Configuration Details tab, click Run the Grafana agent in the Install Grafana Agent section.
Select your operating system and architecture.
![select Linux OS]()
Create a new API key or use an existing one.
Click Test agent connection to ensure the agent is running and connected to your Grafana Cloud stack.
Click Proceed to install integration.
Under Configure integration, follow the Check the prerequisites specific to the Linux integration instructions.
Under Follow instructions specific to the Linux Server integration section, check the configuration options available for this integration.
At the same section, paste the configuration snippets to your Grafana Agent configuration file to start collecting and sending your telemetry data.
Make sure to read and follow all instructions according to your environment.
Under Restart the agent and test configurations, execute the command shown.
The command incorporates your changes when it restarts the agent.
Click Test connection to check if your telemetry data is being sent as expected. Follow the troubleshooting hints if not.
Click Install.
If you decide later to stop using the integration, you can remove the installed integration.
Refer to Uninstall Grafana Agent if you want to stop using Grafana Agent.
Configuration options
This section describes configuration options you can use when you install Grafana Agent.
Hostname value
In the Hostname Value text box, you can enter a label to replace the default instance label used in Grafana Agent configuration snippets.
This label is necessary to identify a specific node in your System Under Observation on Integration dashboards, alerts, and rules.
This value is required for most features.
Use this feature to ensure the replacement is done correctly before pasting it to your agent configuration file.
Advanced integration
Your system generates a large amount of metrics, but only a subset is utilized by the integrations. The Advanced integration toggle gives you the option to either send all of the metrics to Grafana Cloud or filter and send only the subset that’s necessary for the integration dashboards, alerts, and rules.
This feature allows you to save money by sending only the metrics you need. However, if you want to monitor additional metrics that aren’t included in the integration, simply toggle the option to receive the full set of metrics.
To see the subset of metrics that will be included:
- Click How to choose either reduced or full set of metrics.
- Click List of default metrics.
View a preconfigured dashboard
After Grafana Agent starts collecting data, you can view the data on a preconfigured dashboard.
In your Grafana stack, click Dashboards in the left-side menu.
On the Dashboards page, locate and select a preconfigured dashboard. The Linux server dashboard is called Nodes and is found in the Linux Node folder. Click it to open the dashboard.
The dashboard is initially empty until the first scrape, which depends on the scrape interval, the amount of time between each scrape of the endpoint. Grafana Cloud provides a default scrape interval for each integration that displays on the configuration page. You can refine your Grafana Agent settings, including the scrape interval.
After the agent runs for a while, more data displays:
![Linux integration dashboard]()
To view the dashboard at a later time, click Dashboards and search or browse to locate the integration.
![Select Dashboard]()
Click the integration, for this example, Integration - Linux Node to display recent data.
![Node Exporter / MacOS dashboard]()
Next steps
Grafana Cloud provides many integrations for you to choose from. Refer to the Integrations reference for the full list.
To learn ways to configure the data you are collecting, refer to the Grafana Agent configuration documentation.