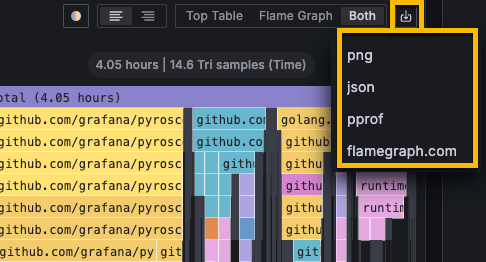Flame graphs: Visualizing performance data
A fundamental aspect of continuous profiling is the flame graph, a convenient way to visualize performance data. These graphs provide a clear, intuitive understanding of resource allocation and bottlenecks within the application. Pyroscope extends this functionality with additional visualization formats like tree graphs and top lists.
How is a flame graph created?
This diagram shows how code is turned into a flame graph.
In this case, Pyroscope would sample the stacktrace of your application to understand how many CPU cycles are being spent in each function.
It would then aggregate this data and turn it into a flame graph. This is a very simplified example but it gives you an idea of how Pyroscope works.
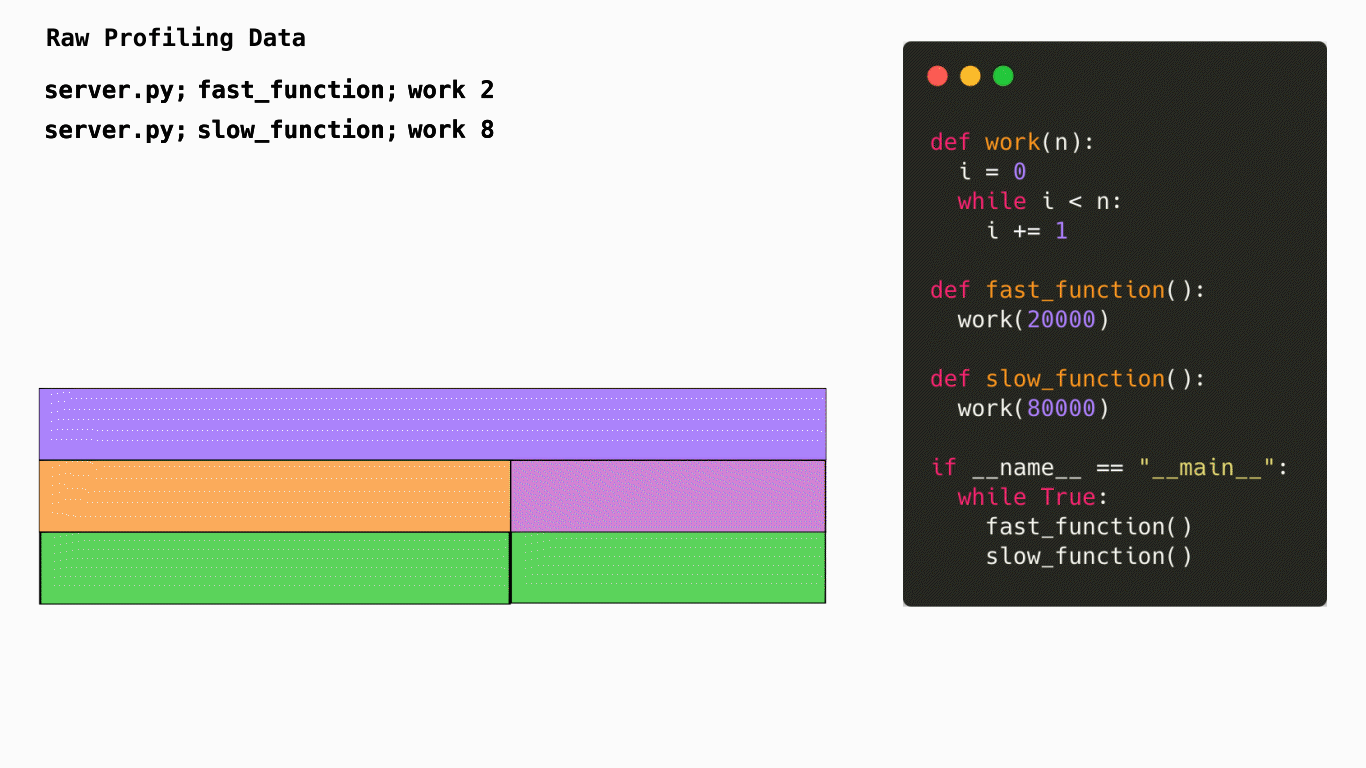
What does a flame graph represent?
Horizontally, the flame graph represents 100% of the time that this application was running. The width of each node represents the amount of time spent in that function. The wider the node, the more time spent in that function. The narrower the node, the less time spent in that function.
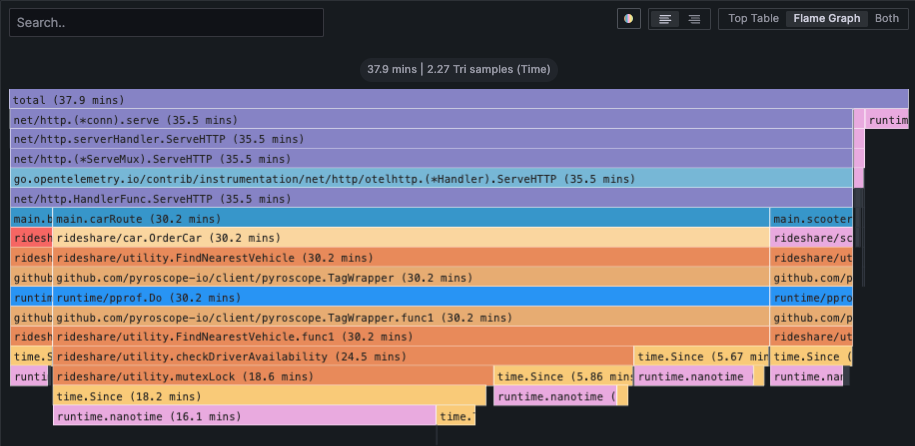
Vertically, the nodes in the flame graph represent the hierarchy of which functions were called and how much time was spent in each function. The top node is the root node and represents the total amount of time spent in the application. The nodes below it represent the functions that were called and how much time was spent in each function. The nodes below those represent the functions that were called from those functions and how much time was spent in each function. This continues until you reach the bottom of the flame graph.
This is a CPU profile, but profiles can represent many other types of resource such as memory, network, disk, and more.
Flame graph visualization panel UI
To learn more about the flame graph user interface, refer to Flame graph visualization panel.
Export flame graphs
You can export flame graphs using the Export option on any of the flame graph views.
To export a flame graph:
- View a flame graph view in Explore > Profiles.
- Select the Export icon at the end of the toolbar.
![Available export options for the flame graph]()
- Choose an export option.
- Save the file to your system.