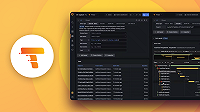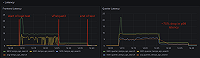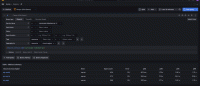Set up a tenant in your Grafana Enterprise Traces cluster
Tenants provide a mechanism for trace isolation. Access policies may be set on a per-tenant basis. Authorization of requests is based on specified access policies.
These instructions assume that you have the Grafana Enterprise Traces (GET) plugin installed. Use this plugin to create tenants, access policies, and tokens for your GET cluster. The steps include:
- Create a GET tenant.
- Create an access policy.
- Configure remote-write to your tenant.
- Set up your tenant as a Grafana data source.
- Visualize your data.
Create a GET tenant
Once a cluster is running, you can create new tenants. To create a GET tenant:
Within Grafana Enterprise, navigate to Apps > Grafana Enterprise Traces > Tenants.
Click on Create tenant.
Choose a name for this tenant. For demonstration purposes, use the name
dev-tenant.Select the cluster.
Click Create tenant.
Create an access policy
Access policies are used to authorize actions and operations by specified tenants. Access policies have a realm, which defines the set of tenants they apply to, and a scope, which defines the set of actions upon which they confer permissions to use.
Grafana Enterprise requires a data source access policy and token to access the traces in the tenant named dev-tenant.
- Navigate to Apps > Grafana Enterprise Traces > Access policies.
- Click Create access policy.
- Choose a name for the policy. For demonstration purposes, use
dev-read-write-policy. - Under Scopes, select the toggle next to the question Are you planning on creating a data source that uses this access policy?. This enables the traces:read policy.
- Enable the scope traces:write to create an access policy that grants access for both reading and writing trace data (as the previous step toggles the traces:read policy automatically).
- Select the tenant
dev-tenant. - Click on Create.
- From the newly created access policy, click Add token.
- Name the token
dev-tokenand click on Create. - In the next window, copy the token by selecting Copy to clipboard.
At this point, you can add a data source to your Grafana Enterprise instance by using the Create a data source option on this dialog or by manually adding one using the procedure below.
- Select Create a data source. The data source fields are automatically configured based upon your instance.
- Verify the created data source by opening the Configuration option in the Grafana menu and then selecting Data sources.
Set up remote-write to your tenant
To enable writes to your cluster, add a remote-write configuration snippet to the configuration file of an existing Grafana Alloy instance. If you do not have an existing traces collector, refer to Set up with Grafana Alloy. For Kubernetes, refer to the Grafana Alloy Kubernetes quick start guide.
Caution
Grafana Alloy is the new name for our distribution of the OTel collector. Grafana Agent has been deprecated and is in Long-Term Support (LTS) through October 31, 2025. Grafana Agent will reach an End-of-Life (EOL) on November 1, 2025. Read more about why we recommend migrating to Grafana Alloy.
The sample below is an example Alloy configuration below for the Kubernetes Helm chart (the values.yaml manifest):
alloy:
extraPorts:
- name: otlp-grpc
port: 4317
targetPort: 4317
protocol: TCP
configMap:
create: true
content: |-
// Creates a receiver for OTLP gRPC.
// You can easily add receivers for other protocols by using the correct component
// from the reference list at: https://grafana.com/docs/alloy/latest/reference/components/
otelcol.receiver.otlp "otlp_receiver" {
// Listen on all available bindable addresses on port 4317 (which is the
// default OTLP gRPC port) for the OTLP protocol.
grpc {
endpoint = "0.0.0.0:4317"
}
// Output straight to the OTLP gRPC exporter. We would usually do some processing
// first, most likely batch processing, but for this example we pass it straight
// through.
output {
traces = [
otelcol.exporter.otlp.get.input,
]
}
}
// Define an OTLP gRPC exporter to send all received traces to GET.
// The unique label 'get' is added to uniquely identify this exporter.
otelcol.exporter.otlp "get" {
// Define the client for exporting.
client {
// Use Header authentication, defined below.
auth = otelcol.auth.headers.credentials.handler
// Send to the locally running Tempo instance, on port 4317 (OTLP gRPC).
endpoint = "http://get-cluster-tempo-enterprise-gateway.get.svc.cluster.local:3100"
// Configure TLS settings for communicating with the endpoint.
tls {
// The connection is insecure.
insecure = true
// Do not verify TLS certificates when connecting.
insecure_skip_verify = true
}
}
}
// A default GET install doesn't expose a TLS-encrypted gateway.
// Grafana Alloy expects gRPC (HTTP/2) traffic to be TLS-encrypted, and
// therefore fails if the "basic_auth" authorization block is used. Because of
// this, use the generic "headers" block to authenticate a GET
// tenant and token.
// The authorization must be exposed as a '<tenant>:<writeToken>' pair that
// has been base64 encrypted.
otelcol.auth.headers "credentials" {
header {
key = "Authorization"
value = "Basic ZGV2LXRlbmFudDpaR1YyTFhKbFlXUXRkM0pwZEdWeUxYQnZiR2xqZVMxa1pXMXZMWFJ2YTJWdU9qWS9lemR1TVRWaEpEUXZQR012THpRMVN6Z3NKakZiTVE9PQo="
}
}In the above Flow configuration, the token for authentication was generated using the dev-tenant user and writeable token via:
echo 'dev-tenant:ZGV2LXJlYWQtd3JpdGVyLXBvbGljeS1kZW1vLXRva2VuOjY/ezduMTVhJDQvPGMvLzQ1SzgsJjFbMQ==' | base64Create a Grafana data source
To allow Grafana to read traces from GET, you must create a Tempo data source with the proper credentials.
Navigate to Connections > Data Sources.
Click on Add a data source.
Select Tempo.
Set the URL to
http://<get-gateway-host>:<http_listen_port>/<http_api_prefix>, filling in the path to your gateway and the configured HTTP API prefix.Enable Basic Auth. Use User
dev-tenantand the token from your clipboard as the Password.Click Save & Test.
You should see a message that says Data source is working.
Visualize your data
Once you have created a data source, you can visualize your traces in the Grafana Explore page.
Test your configuration using the Intro to MLTP application
The Intro to MLTP application provides an example five-service application that generates data for Tempo, Mimir, Loki, and Pyroscope. This procedure installs the application on your cluster so you can generate meaningful test data.
- Navigate to https://github.com/grafana/intro-to-mltp to get the Kubernetes manifests for the Intro to MLTP application.
- Clone the repository using commands similar to the ones below:
git clone git+ssh://github.com/grafana/intro-to-mltp cp intro-to-mltp/k8s/mythical/* ~/tmp/intro-to-mltp-k8s - Change to the cloned repository:
cd intro-to-mltp/k8s/mythical - In the
mythical-beasts-deployment.yamlmanifest, alter eachTRACING_COLLECTOR_HOSTenvironment variable instance value to point to the Alloy location. For example, based on an Alloy installation in the default namespace called and with a Helm installation calledtest:- env: ... - name: TRACING_COLLECTOR_HOST value: test-grafana-alloy.default.svc.cluster.local - Deploy the Intro to MLTP application. It deploys into the default namespace.
kubectl apply -f mythical-beasts-service.yaml,mythical-beasts-persistentvolumeclaim.yaml,mythical-beasts-deployment.yaml - Once the application is deployed, go to Grafana Enterprise and select the Explore menu item.
- Select the GET data source from the list of data sources.
- Select the
SearchQuery type for the data source. - Select Run query.
- Traces from the application are displayed in the traces Explore panel.