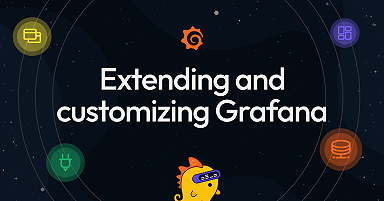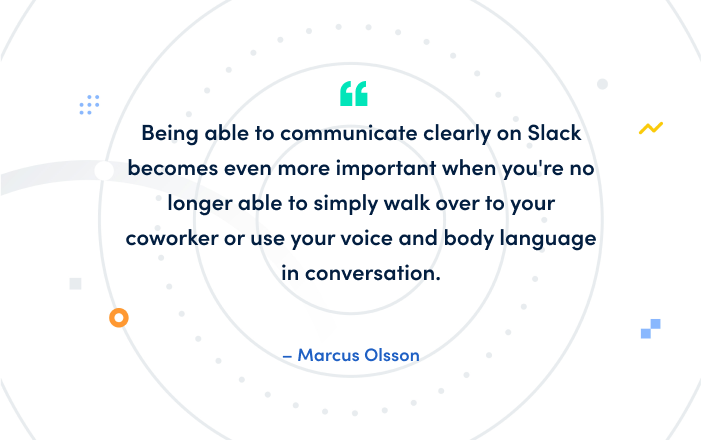
WFH tips: Slack hacks that will make you more productive
The COVID-19 pandemic has forced many companies to require employees to work from home. It’s a new normal for many, but at Grafana Labs our team has always recruited and operated with a remote-first culture in mind. To help everyone transition to a home office environment, we launched a new WFH series in which Grafana team members have been sharing their best advice for staying productive at home – yes, even if you have kids around.
As the work-from-home culture continues to reshape many people’s lives, the team at Grafana Labs has been sharing tips, tricks, and hacks we have learned as a remote-first company.
One tool that has been vital to our internal communications and team building is Slack. If you’ve been using Slack in an office setting, you might find using Slack in a remote setting can be a new experience.
Here are some of the best practices we use on Slack for seamless communication and to actually get work done.
Writing messages
When working remotely, you rely heavily on written communication. Being able to communicate clearly becomes even more important when you’re no longer able to simply walk over to your coworker or you can’t use your voice and body language during a meeting or a video call.
Here are some of our best tips for writing better messages to your team.
Make Enter/Return add a new line
Many of you already know that you can add new lines in a message by pressing Shift+Enter. But instead of pressing Enter to send the message, Slack also lets you configure Enter to add a new line.
To make Enter add a new line:
- Click your name and then click Preferences.
- Click Advanced and then find the Input options.
- Click the Show send button check box.
Besides reducing the risk of accidentally sending incomplete or incoherent messages when you’re in a hurry, using Enter to add lines has another benefit: It introduces an extra step that allows you to avoid haphazard messaging. Explicitly clicking Send or pressing Ctrl+Enter to send the message will encourage you to spend more time writing (and reviewing) a better message.
Format messages with markup
A while ago, Slack introduced a WYSIWYG editor for writing messages. While it makes it easier to preview how the message will look, many of us at Grafana Labs still prefer to write the markup ourselves.
To enable markup formatting:
- Click your name and then click Preferences.
- Click Advanced and find Input options.
- Click the Format messages with markup check box.
Sending reminders
The real-time nature of Slack can create a false sense of urgency, which feeds into the idea that you must respond or act immediately with every new notification you receive. If you don’t, tasks, assignments, and messages could be forever lost in the torrents of new and ongoing conversations.
Slack, however, lets you create reminders from within any channel, directly from the message field.
/remind me to eat lunch in 30 minutesYou can also send the reminder to a channel or colleague, by replacing “me” with the channel name or username of the target.
/remind @Caroline Can you take a look at my latest PR? tomorrow
/remind #team Last day before that important deadline on June 6Highlighting important messages
You can’t answer all your messages, all the time – especially since your channels will be a lot busier in a remote work environment.
Luckily there are a few tricks to help you mark important messages in your sidebar or defer messages to a later time when you can give them your undivided attention.
To keep track of priority messages, we’ve found these three features very useful:
Mark as unread
Even if you’ve read a message, you can still mark it as unread as a way to remind yourself to revisit it. This way, the message and channel will stay highlighted for you.
To do so, hold down Alt and click the message to mark it as unread.
The one downside to this method is that the priority message could get lost among other unread messages, which makes finding the specific message especially tricky in channels that are more active.
Set message reminders
Another way to remind your future self about a discussion is to set a message reminder.
To create a reminder for a message:
- Hover your cursor over the message and then click More actions (three vertical dots).
- Hover your cursor over Remind me about this and then select when you want to return to the message.
One big advantage of message reminders is that they are sent to the Slackbot channel, which makes it easier to find them compared to marking them as unread.
Saved items
Not to be confused with pinned messages which are available for everyone, saved items are personal so you can create a to-do list out of your messages.
- To save a message, hover your cursor over the message, and then click the bookmark icon on the right.
- To see these messages, click on Saved items in the sidebar.
Note: Saved items were previously called Starred messages, but they work the same way.
Managing your channels
We’d like to share a system for managing channels that can help keep you more productive during your work day.
Sort channels into categories
First, organize your workspace by using two features of Slack: Starring and muting channels.
- Starred channels show up in their own Starred section at the top of the channel list.
- Muted channels no longer send you any notifications. Muted channels become grayed out at the bottom of the channel list.
By starring and muting channels, you can organize your channels into three categories:
- Starred channels: For critical discussions that are important for you to stay on top of during the day.
- Regular channels: For non-critical discussions that you still want to keep track of, such as channels for other teams (or that #gaming channel).
- Muted channels: For channels where you want to ask an occasional question or just pop in to say “hi” every once in a while, but you do not need to check frequently.
By organizing your channels, you can focus on important conversations first before getting caught up in other discussions.
By muting channels, you make a conscious decision to clear out some clutter from your day. And don’t be afraid to leave channels you’re not active in altogether. You can always join them at a later time.
Sort channels by priority
By default, Slack sorts channels alphabetically. But did you know that you can sort channels in the order based on how frequently you use them?
To sort channels by priority:
- Click your name and then click Preferences.
- Click on Sidebar and under Sort all conversations… select By priority to rearrange channels based on how your user history.
When you combine this feature with the three-tier categorization system above, your sidebar will show channels that are sorted by priority within each category. This way, you will quickly get into the habit of scanning your channels from top to bottom and addressing the messages that really need your attention first.
Final thoughts
When switching to a remote-based work environment, more conversations will move to Slack. That inevitably leads to more messages to manage (and possibly miss). I hope these tricks help you use Slack more effectively and with more intent.
And remember: No matter what system you develop to manage and prioritize Slack conversations, sometimes the best thing you can do to increase your productivity is to turn off your notifications or shut down Slack altogether and put on some good music.