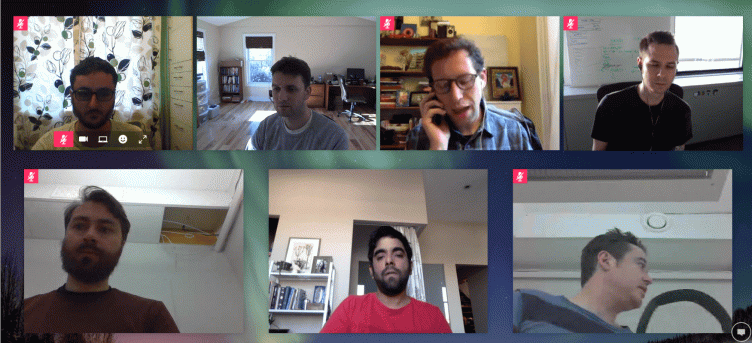
WFH tips: a technical guide to video conference calls
The COVID-19 pandemic has forced many companies to require employees to work from home. It’s a new normal for many, but at Grafana Labs our team has always recruited and operated with a remote-first culture in mind. To help everyone transition to a home office environment, we launched a new WFH series in which Grafana team members share their best advice for staying productive at home – yes, even if you have kids around.
One thing that’s happening with more people working remotely is that your calendars are likely filled with wall-to-wall video conference calls. I thought it might be helpful to pass along a few tips for improving your video conferencing skills – and avoiding the technical pitfalls that make for a painful experience.
The basics
Always mute!
If I were to give one tip, this would be it! Pay very close attention to this and always mute when you aren’t talking. Eventually it will become routine, and you won’t have to think about it.
Forgetting to mute has a few problems. Often the software we use for conferencing tries to be smart by adjusting our microphone levels automatically in the background, turning quiet background noise up when it sounds like talking even when it isn’t you. It’s also very distracting to other people on the call since any background noise let in through open mics can interrupt the person talking.
As the organizer of a call, ask people to mute when they aren’t talking. In many cases, video conferencing software allows meeting participants to mute other people. Feel free to exercise that option if others are creating distracting background noise, but be sure to DM them privately to let them know.
Principal Software Engineer Björn Rabenstein introduced an idea we have implemented in our team meetings in which people unmute their microphones to indicate to the organizer that they would like to talk. This has proven really helpful in reducing crosstalk when a call has more than a few people.
Microphones close to your mouth work the best
I prefer headsets with a boom mic – just be careful you aren’t breathing directly into it from either your nose or your mouth. (If you have a foam cover for your microphone, put it on.)
Inline mics and earpods work pretty well too.
Only use your computer’s built-in microphone as a last resort. These microphones tend to be overly sensitive to room noise and will also pick up any keypress, which sounds like you are getting hit over the head with a hammer when you are on the receiving end.
Also be wary of studio/podcaster/streaming mics as they are optimized towards quiet environments and working from home with kids is everything but that.
Join on your computer – not by phone
The audio fidelity of a computer-based call is significantly better than what a phone can provide. Combined with a proper headset, this makes a significant difference in your ability to communicate remotely. Don’t undervalue this difference in quality. It is also often easier to mute/unmute yourself on a computer.
Use video!
Don’t be shy and turn that camera on. This can significantly enhance the experience of a remote call, making it easier to control who is talking so there are fewer awkward interruptions taking place. It also helps to recreate the experience of being in a room with someone. Plus, you can wave, show a thumbs up, or shake your head to signal agreement without speaking.
Be aware of bandwidth
Here is a view of the network traffic from my laptop during a Zoom call with half a dozen participants all with video active:
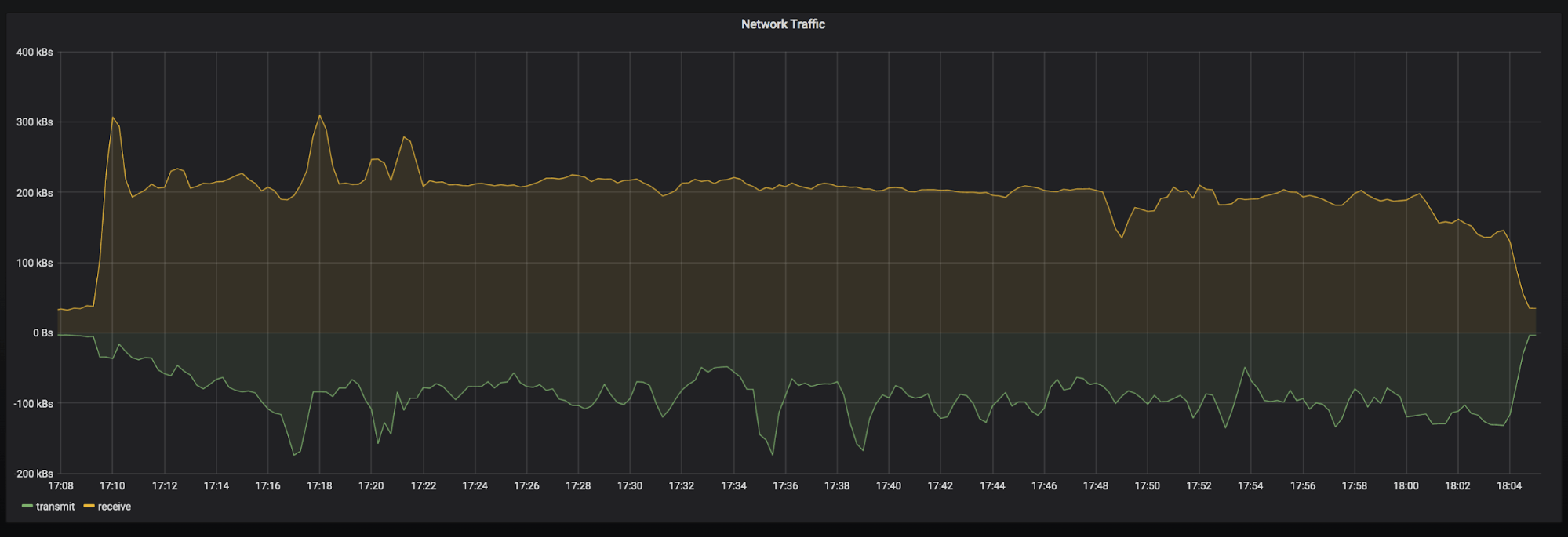
The graph shows about 200KB/s (kilobytes/sec) receiving and 100KB/s sending, converted to bits per second (which is the unit of measurement for bandwidth and is roughly bytes/second multiplied by 8). This would be about 1.6Mb/s (megabits/sec) down and 0.8Mb/s up, which is normal for a Zoom call with active participation. I’ve also seen ~3Mb/s down and ~3Mb/s up for Google Meet calls with high definition video being sent and received.
Most high speed broadband connections at home will easily accommodate this traffic; however, not all Internet is created equal and certainly not all WiFi within houses. Things like distance to the router, walls between you and your router, and number of active devices on the router can impact WiFi performance.
Pay close attention when you are on a call, and see if you notice the video or audio for everyone else stuttering or making twanging noises. This is usually the result of bandwidth or latency issues on your end.
If it’s just one person that appears to stutter or twang and everyone else is fine, don’t be afraid to ask the group if other people are having trouble hearing that person. If so, make them aware of the issue on their end.
Other ways to ensure a seamless connection:
If it’s an option, always use a hardwired ethernet connection. This can make a substantial difference in remote call quality. Also be aware that not every computer prioritizes connections the same. To be safe, when you are on a hardwired connection, be sure to turn your WiFi off!
Turn your video off. I know we just said to make sure your video is on (and we really do mean this; video really improves our ability to communicate at a distance), but if your connection won’t support it, this will free up a lot of bandwidth and may be necessary just to have usable audio quality.
If you have a spotty connection, position yourself or your WiFi router differently. Sometimes the nature of the radio signals can lead to dead or weak signal areas in your home.
If possible, limit the Internet use by other people in the house during the meeting. (This may prove challenging!)
Be mindful of VPNs. Many corporate VPNs will tunnel all traffic over the VPN. This can overwhelm the VPN when a large remote workforce is making calls. If your communication software works outside the VPN connection then you may want to try disabling your VPN before making the call.
As a last resort, go ahead and dial in with your phone. Phones reduce call quality but don’t tend to suffer from hiccups or interruptions the way a computer network does. It’s easier to listen to someone at a lower quality than suffer from constant interruptions – or worse, miss the meeting altogether.
Test it out
Before an important call, start a conference with just yourself or with a small group of coworkers with the sole intention to test out your equipment. One trick is to record the call and then do normal things like talk, pause, and type while you are talking. You can even have someone in your house talk in the background.
Then listen to the recording and target the problem areas that arise. What does it sound like for your peers? Did they hear you typing? Or breathing? Could you hear the person in the background? This trial run will help you prepare for the real deal.
Next-level tech tips
Test your bandwidth
As mentioned above, for a good video call experience you want at least 2Mbps down and 1Mbps up. Here are a few sites which can tell you if you are able to achieve this:
If you aren’t getting your full bandwidth speed, this can be caused by a few things. Read further before calling your ISP.
Check your latency
Networks are complicated, especially when we are working with wireless networks. I am not a network engineer; however, I can share a few tools and tricks you can use to better understand where you might be having problems.
Most operating systems come with a traceroute command (tracert) on Windows. Or even better checkout MTR which has much better capabilities for visualizing the latency to each hop on the network to your destination.
For simplicity sake, however, I’ll stick to tools which should already be available on your OS. Try running a traceroute to a known public destination like google.com:

This is the first entry in my network gateway. I’m currently on WiFi, and the 3 pings it sent to my router all returned pretty quickly: 4ms for the first ping which is meh. But 1 to 2 ms for the others, which is what you want for your local network.
While on a call, you can often get some indication if your bandwidth is sufficient by opening a terminal and running a ping command.
I usually start by pinging my network gateway to see if the connection is stable with a low ping:
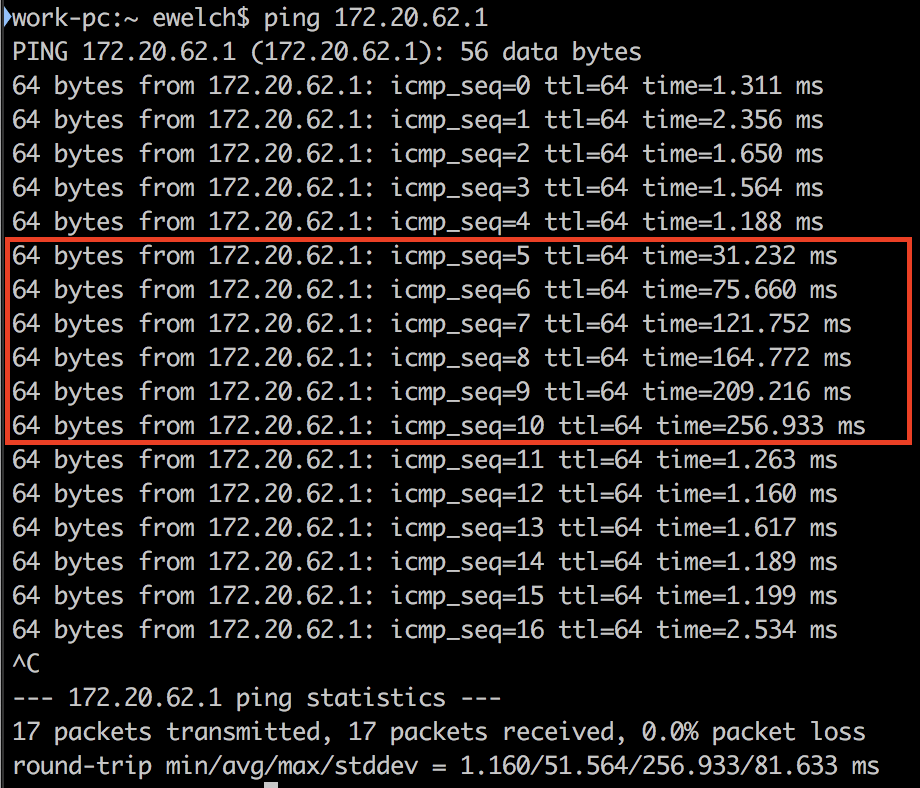
In this example from my Macbook on WiFi, when I use Sidecar I get very high latency periodically, outlined in red above.
This is bad!
I’ve discovered that I need to disable Sidecar during conference calls because every time my ping climbs like that, other people can’t hear me well.
Normally pinging your router should have a time less than 5ms; 1 to 2 ms should be typical.
You can also ping something outside your network. I like to use Cloudflare’s DNS server 1.1.1.1.
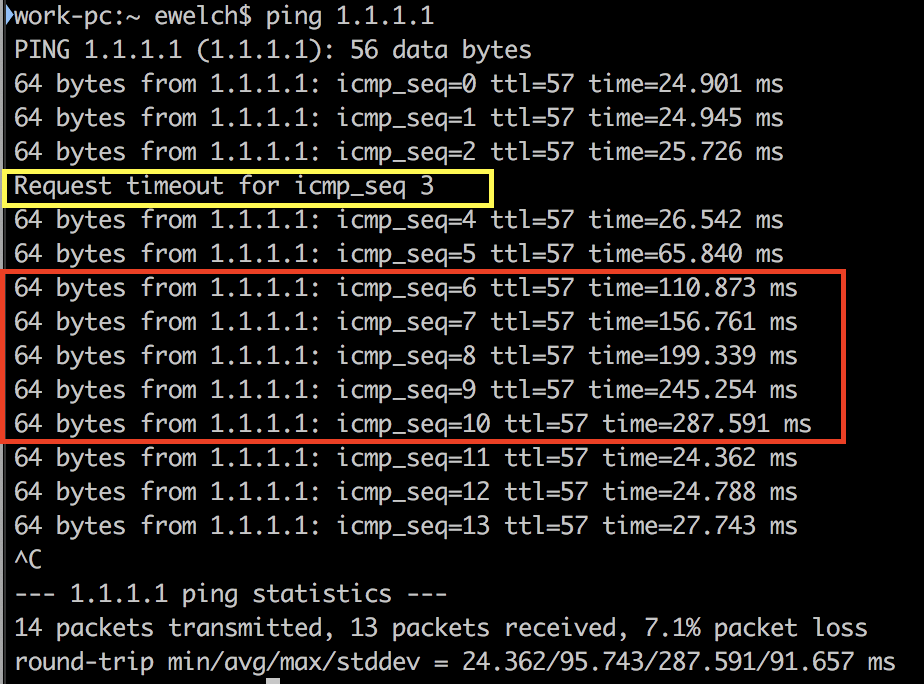
It’s not surprising to see a higher ping time to an outside the network connection; 24 ms is not bad.
But you can also see in the yellow box above a packet was dropped. A few of these is probably fine, but, if you see a lot of these, you are going to have a bad experience.
Similarly I can still see how Sidecar affects my ping. But since I also saw this when testing locally, I know it’s coming from my computer or another device on my WiFi.
Bandwidth or latency problems: Now what?
Figuring out what uses up your bandwidth and causes a high ping on your internal network is a lot of trial and error. Watch the ping and start closing programs on your computer. Then work your way out to other devices on the network. If you can log into your router’s administration page, look to see what the connected devices are. You may be amazed how many devices you see.
Next turn everything off and test your Internet again. Try to find a way to plug a computer directly into your router or network and run the speed tests to see if you are getting the speeds you are paying for.
If you are hardwired and everything else is off but you still aren’t getting the speeds from your ISP that you should, it’s time to give them a call and see if they need to adjust something on their network. Cable-based Internet especially can be affected by many things including usage by your neighbors or even the environment itself!
I have a Netgear CM600 cable modem for which someone was awesome enough to make a prometheus exporter. I’ve since realized how much the signal levels into my cable modem can change with just temperature and sunlight fluctuations:

Looking at the blue arrows you can see the difference in temperature from the start of the day to the end of the day was almost 30°F warmer which resulted in an approx 1-2dBmV reduction in signal power. Also at around 16:00 you can see with the red arrow where there was a sudden decrease in sunlight, which had a noticeable impact on signal power as well.
In summary
- Always mute
- Get a good mic (Please don’t use your laptop mic!)
- Use your computer for audio, not your phone
- Use video
- Pay attention to twangy sounds and interruptions/breaks in other people’s video/audio when they are talking. If it’s happening to everyone, the problem is probably your connection, and you can use the above troubleshooting tech tips to hopefully clear things up!
